워드프레스를 구축하고 글 작성하기 전에 테마를 설치하게 됩니다. 워드프레스는 다양한 테마가 엄청 많습니다. 그 중에서 반응속도가 빠른 테마를 선정하고 설치 방법에 대해 알아보려 합니다. 워드프레스 테마 추천 및 적용 방법에 대해 궁금하신 분은 확인 바랍니다.
처음부터 구축하는 방법에 대해 궁금하신 분은 아래의 링크를 참고 바랍니다.
1단계 링크 : 클라우드 서버에 워드프레스 구축하기
2단계 링크 : 워드프레스 클라우드 웨이즈, 가비아 기준 도메인 구매 및 등록 방법
워드프레스 테마 추천
워드프레스 테마는 다양한 테마가 엄청 많습니다. 그 중에서 추천하고 있는 테마는 GeneratePress 입니다. 초보자가 사용하기 좋습니다. 이유는 해당 테마에 대한 다양한 해결 방법 및 사용 방법이 다른 사이트에도 많기 때문에 도움이 많이 되기 때문입니다. GeneratePress는 페이지가 열리는 반응 속도가 빠른 편에 속합니다. 속도가 빠른 테마를 사용하면 방문자 수도 자연 스럽게 늘어날 것이며, 특히 SEO에 유리하게 작용합니다.
그럼 GeneratePress 테마 설치 방법에 대해 안내 드립니다.
※ 블로그를 처음부터 생성까지 진행할 것 이며, 다양한 옵션이 많기 때문에 직접적인 설명은 생략 할 것이고, 다양한 옵션을 만질 것이지만 ‘저만의 테마를 꾸미는 방식’으로 진행 할 것이기에 자기 위주인 경우가 많을 것입니다. 이점 참고 하고 봐주시기 바라며, 똑같이 따라해도 되고 응용해도 상관없습니다.
GeneratePress 는 무료 버전과 유로 버전으로 나뉩니다. 모든 워드프레스 테마는 무료와 유료로 나뉘게 되어있으며 유료 버전에는 다양한 설정을 할 수 있는 기능이 존재합니다. 그렇다고 무료 버전은 사용할 수 없는 것은 아니기 때문에 초보인 분은 무료 버전으로 입문을 하고 차후에 유료로 넘어가도 무방합니다.
Step 1. 워드프레스 관리자 페이지에서 외모 > 테마 > 새로 추가 선택합니다.
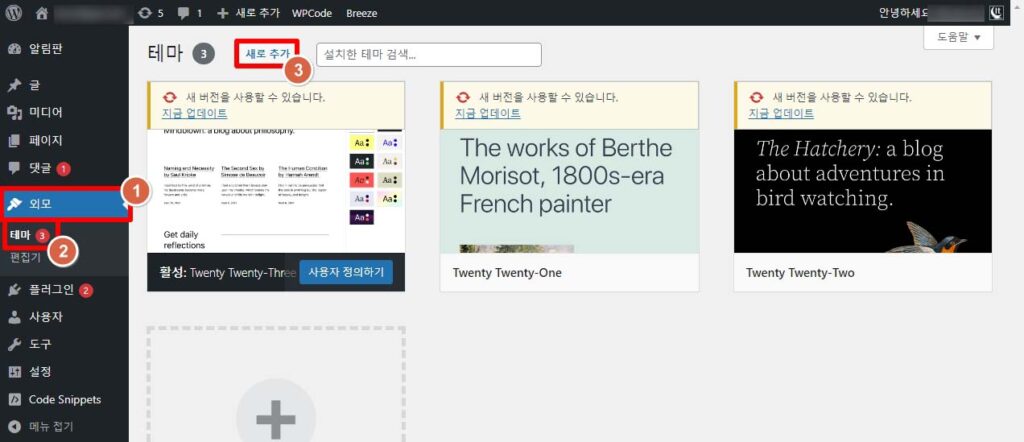
Step 2. GeneratePress 검색하면 하나의 테마가 보입니다 선택 해주세요.
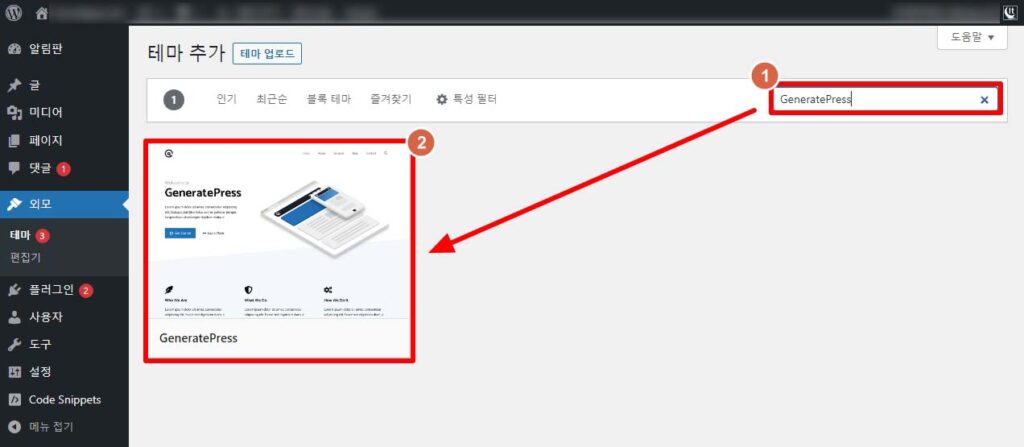
Step 3. 설치 버튼을 선택합니다.
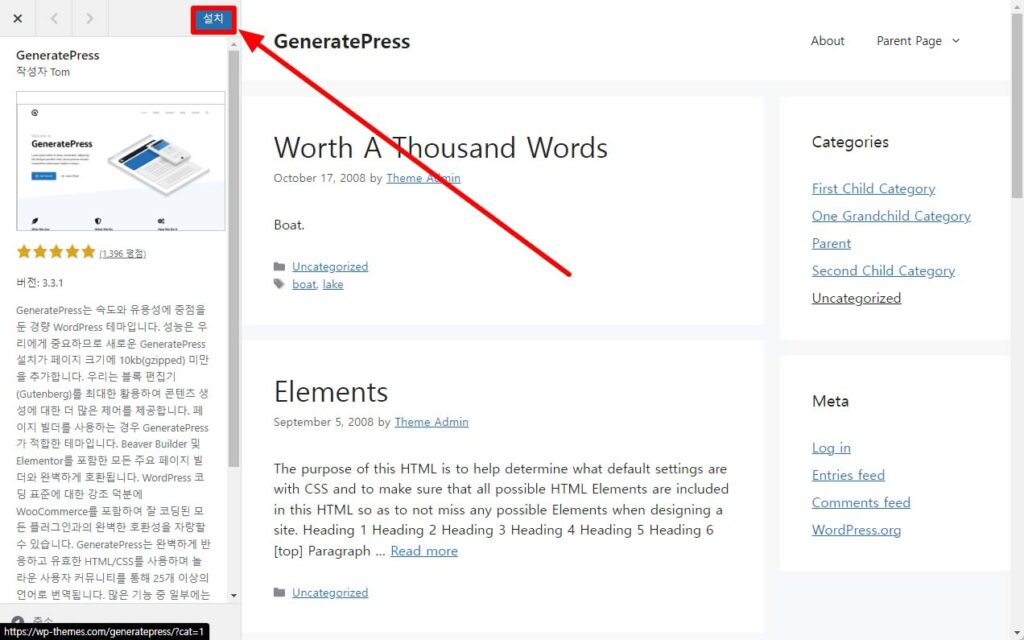
Step 4. 활성화 선택합니다.
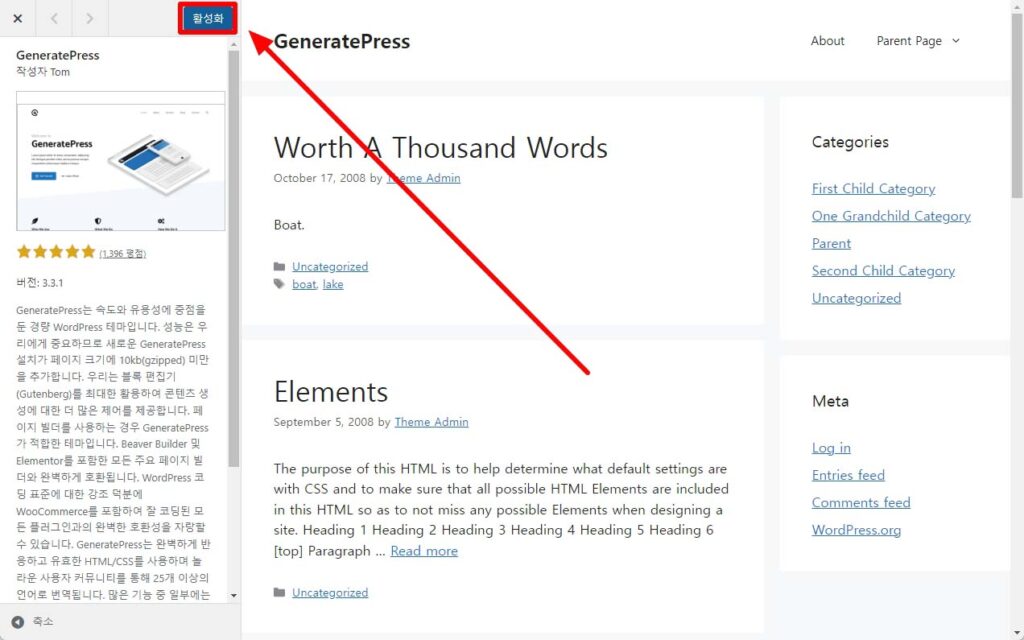
Step 5. 활성화 한 후 다시 테마로 복귀합니다. GeneratePress 테마와 기본 테마를 포함하면 총 4개의 테마가 존재합니다. 기본 테마는 삭제하기 위해 기본 테마를 선택해주세요.
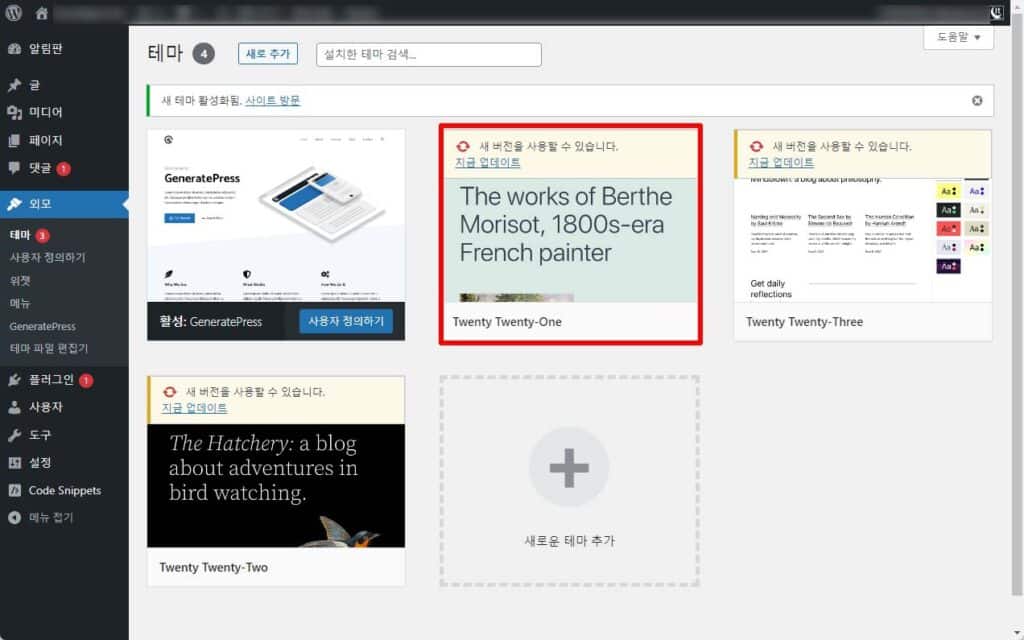
Step 6. 삭제 버튼을 선택합니다. Step5 ~ Step 6번과 같이 나머지 2개도 삭제 합니다.
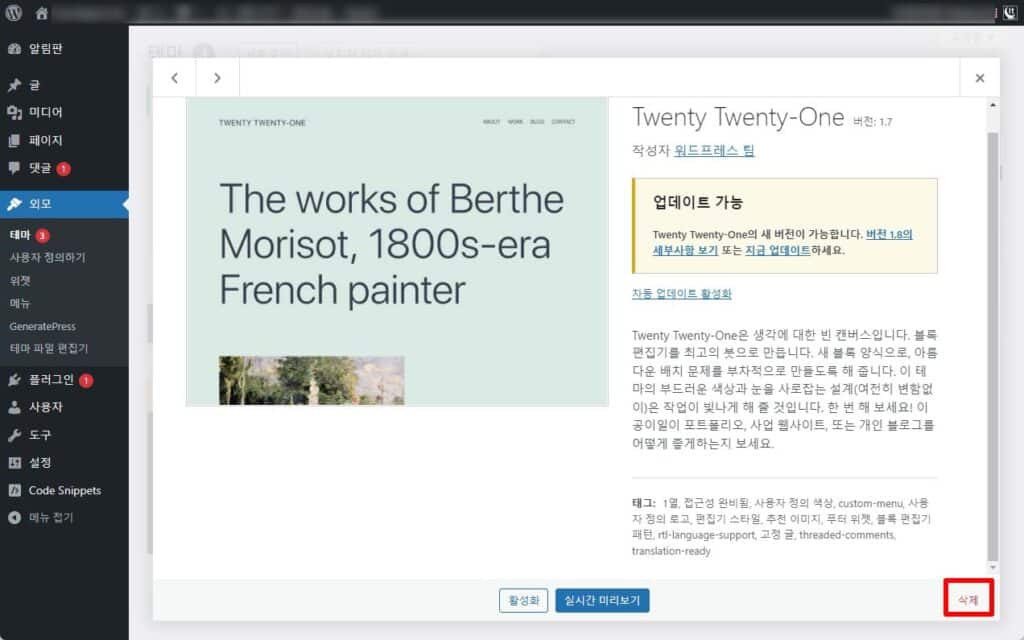
Step 7. GeneratePress 테마를 활성화 하고 메인 페이지로 가보면 변경된 화면을 볼 수 있습니다.
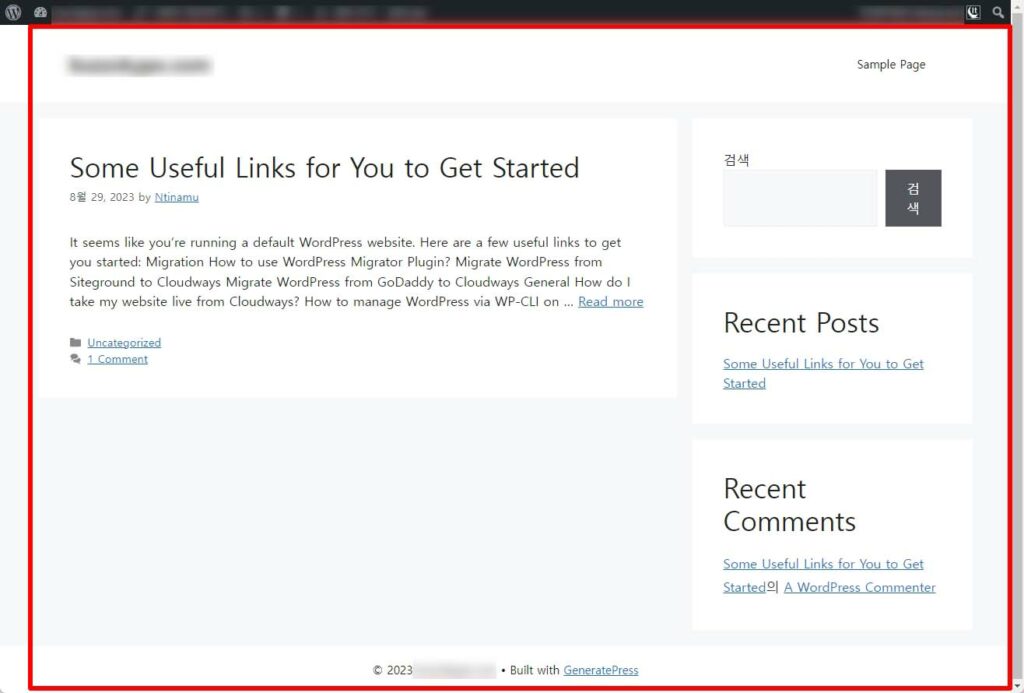
마무리
여기까지 완료했다면 반 이상했다고 해도 무방합니다. 완벽하게 꾸미기 위해 많은 시간이 남았지만 다음 단계도 천천히 잘 따라 올 것이라 생각합니다. 감사합니다.
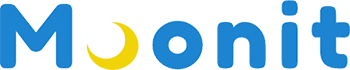
좋은 정보 감사합니다 ~!
좋은 정보 감사 드립니다.