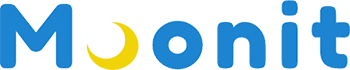6월에 VMware 7 Player PRO에 포스팅한 적이 있습니다. 제가 사용해본 결과 VMware 7 Player PRO가 악성코드를 분석할 때 문제가 있었는데요. 분석 후 이전 상태로 돌려야 하는데 VMware 7 Player PRO는 이전 상태로 돌릴 수 없는 겁니다. 즉 Snapshop이 없습니다.
최근에 VMware 12가 나왔기 때문에 최신 버전으로 다시 설치하면서 Workstation PRO를 설치 하게 되었습니다. Player와 workstation의 차이점이라면 Player는 사용하기만 제공이 되는 반면에 Workstation은 추가적인 조작이 가능합니다. 저 같은 경우에는 Snapshop이 있고, 없고의 차이입니다.
자세한 사항은 표를 한번 보시면 됩니다.
| Player | Workstation | |
| 일반 | ||
| 새 가상머신 생성 | 지원 | 지원 |
| 대형 가상 머신(16CPU x 64GB RAM) 생성 | 지원 | 지원 |
| 200개 이상의 지원되는 게스트 OS | 지원 | 지원 |
| 대규모 구축 | 지원 | 지원 |
| 호스트/게스트 통합 | ||
| 호스트/게스트 파일 공유 | 지원 | 지원 |
| 다양한 보기 모드로 가상 머신 실행 | 지원 | 지원 |
| DX10 및 OpenGL 3.3이 지원되는 3D 그래픽 | 지원 | 지원 |
| 기기 지원 | ||
| 4K 디스플레이 지원 | 지원 | 지원 |
| 광범위한 가상 기기 지원 | 지원 | 지원 |
| USB 스마트카드 판독기 지원 | 지원 | 지원 |
| USB 3.0 기기 지원 | 지원 | 지원 |
| 고급 기능 | ||
| 암호화된 가상 머신 실행 | 지원 | 지원 |
| 끌어 놓을 수 있는 탭 인터페이스 | 지원 | |
| 한 번에 여러 가상 머신 실행 | 지원 | |
| 암호화된 가상 머신 생성/관리 | 지원 | |
| 스냅샷 | 지원 | |
| 고급 네트워킹 | 지원 | |
| 링크드 클론 | 지원 | |
| 가상 머신 공유(서버로 실행) | 지원 | |
| vSphere/ESXi 서버에 연결 | 지원 | |
| vCloud Air에 연결 | 지원 | |
| 명령줄 작업: vmrun 및 VIX | 지원 |
출처 : www.vmware.com
고급 기능에서 차이가 있다는 것을 확인할 수 있습니다.
설치방법
- VMware 다운로드
- 다운로드하신 파일을 더블클릭.
- 더블 클릭하시면 이런 창이 뜹니다. Next 누릅니다.
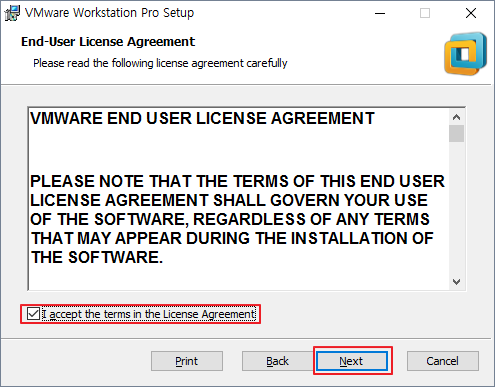
- 작은 네모 박스에 체크를 하신 후 Next 누릅니다.
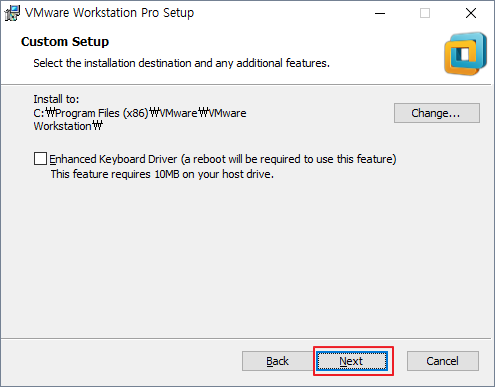
- 네모 박스는 선택 사항이기 때문에 체크하셔도 되고 하지 않으셔도 됩니다.(강화된 키보드 드라이브라고 적혀 있는 것을 보니 VM에서 키보드 환경이 좀 더 효율적으로(?) 개선된 듯한데요. Next 누릅니다.
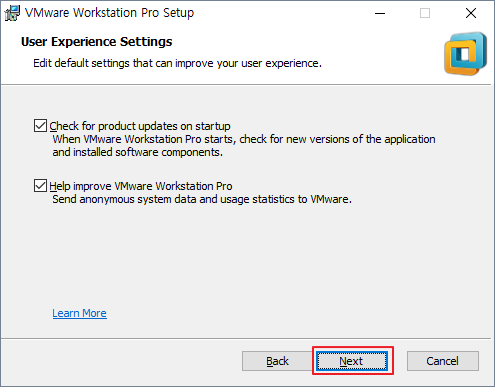
- 두 개의 네모 박스가 보입니다. 업데이트 관련 네모박스 인듯합니다. Next 누릅니다.
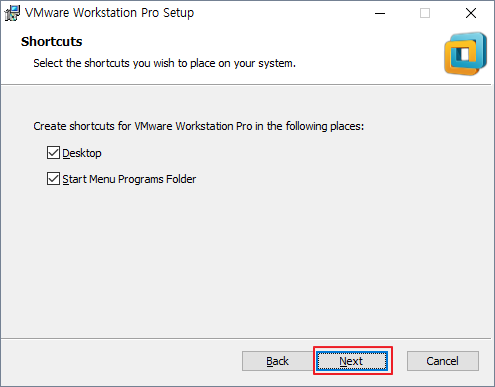
- 상단 네모박스 바탕화면 아이콘 생성, 하단 네모박스 시작 메뉴에 아이콘 생성입니다. 선택사항이니 선택하시고 Next 누릅니다.
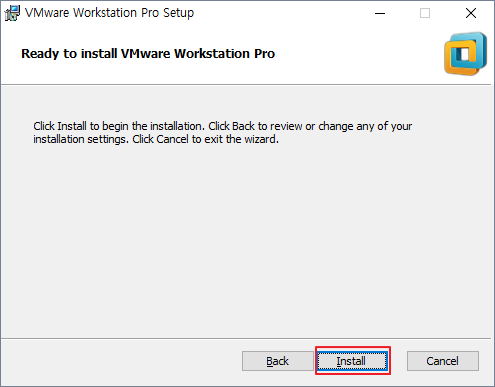
- Install 누릅니다.
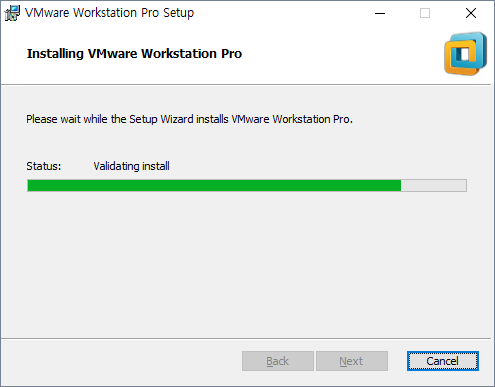
- 그러면 요렇게 설치를 하는 모습을 보입니다. 끈기를 가지고 기다리시면 돼요! 설치가 다 되시면 Finish를 눌러 주세요!
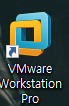
- Desktop를 선택하셨으면 바탕화면에 아이콘이 생성된 아이콘을 보실 수 있습니다. 더블클릭해주세요.
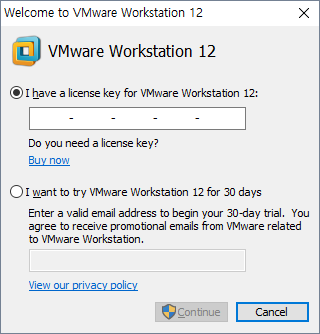
- 요렇게 시리얼을 적어 돌라고 문구가 나오는데요. 인터넷 검색을 통해서 충분히 시리얼을 구하실 수 있으실 거예요. 하단에 체크 하시면 30일 체험판이니 시리얼을 구하신 후 사용 하시는 것이 좋습니다. 시리얼 작성하신 후 Continue를 누릅니다.
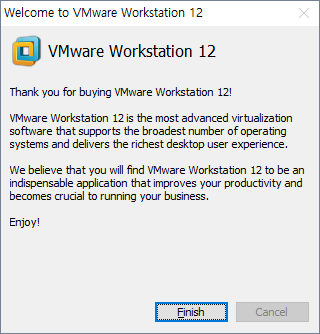
- Finish를 누릅니다.
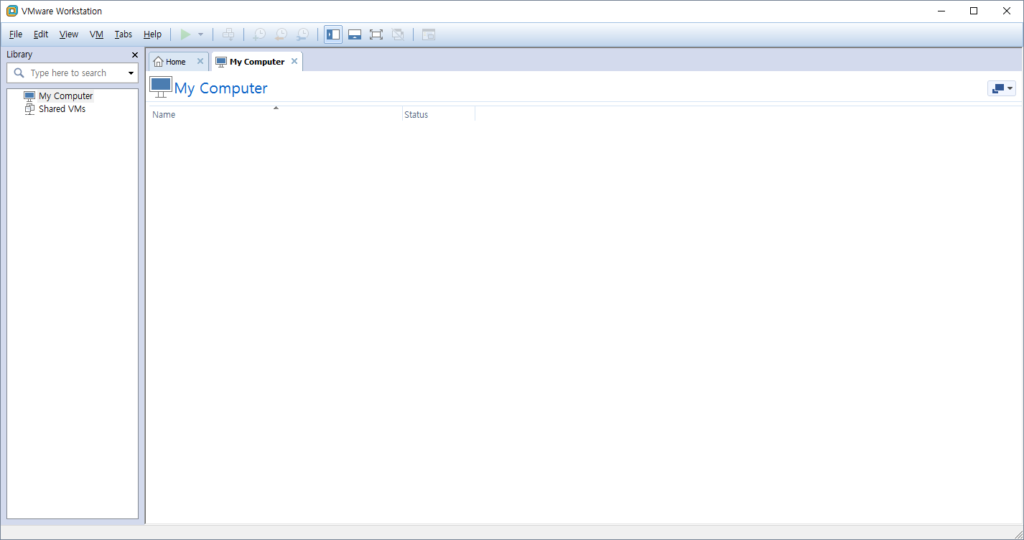
- 설치가 된 모습을 확인이 될 거에요.
다음에는 VMware에 칼리 리눅스, windows 7을 설치해보려고 합니다.