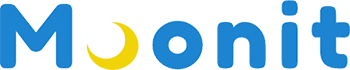블로그를 하는 입장에서 일상생활 중에 갑자기 포스팅할 주제가 떠오를 때가 많습니다. “집에 가서 포스팅해야겠다”라고 생각을 하고 집에 가면 “뭐 적으려고 했더라?” 생각하면서 잊어 먹습니다.
업무 할 때도 마찬가지입니다. 업무를 해야 하는 일들을 메모를 하고 일을 시작합니다. 연필과 종이가 없다면 폰에 메모를 합니다. 메모를 스마트폰과 PC간 동기화되어 확인할 수 있다면 계속해서 메모를 하고 처리하고 할 수 있겠지요? 오늘은 윈도우에서 지원하고 있는 스티커 메모를 통해 메모를 스마트폰과 PC에서 볼 수 있는 방법에 대해 알아보려 합니다.
PC 설정
Step 1. 윈도우 시작 버튼 – 스티커 메모 선택
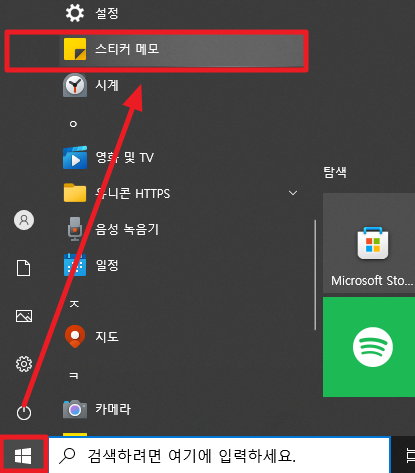
Step 2 스티커 메모에서 설정 – 마이크로 소프트 로그인 OR 로그인
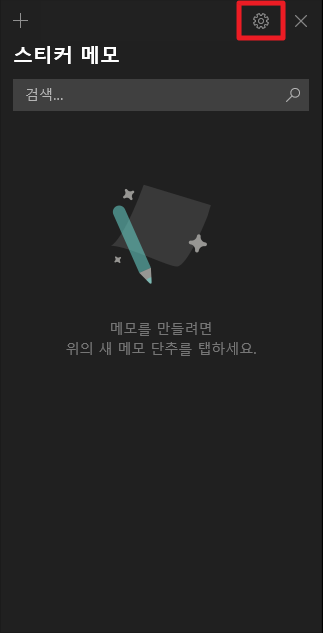
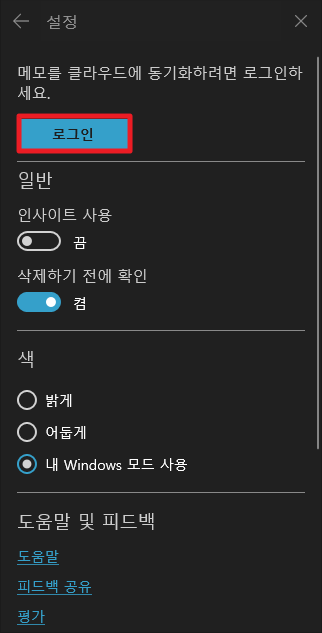
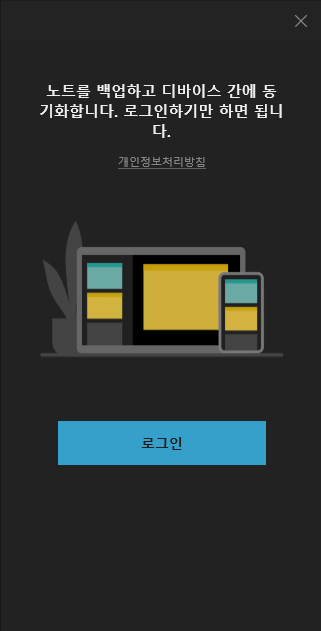
※ 윈도우 계정을 마이크로 소프트 계정으로 사용한다면 로그인 버튼 누를 시 자동으로 로그인이 됩니다.
※ 윈도우 계정을 마이크로 소프트 계정이 아닌 일반 계정으로 사용한다면 마이크로 소프트 계정을 생성한 후 “Microsoft 앱만” 선택해 주세요.
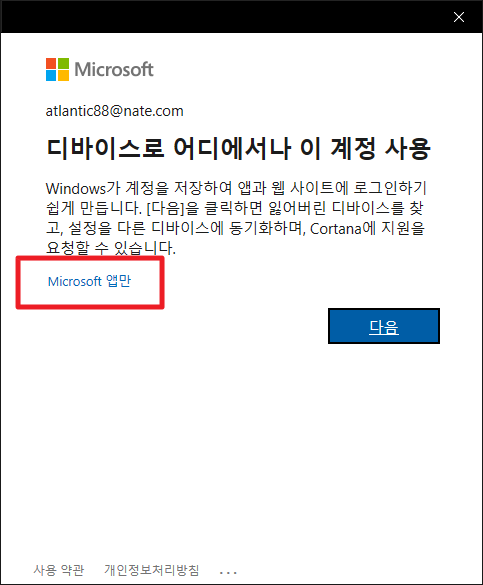
스마트폰
Step 1. 구글스토어에서 원노트를 검색 – Microsoft OneNote save Note 설치합니다.
Step 2. OneNote 앱 실행 – 윈도우에 로그인한 동일할 Microsoft 계정으로 로그인합니다.
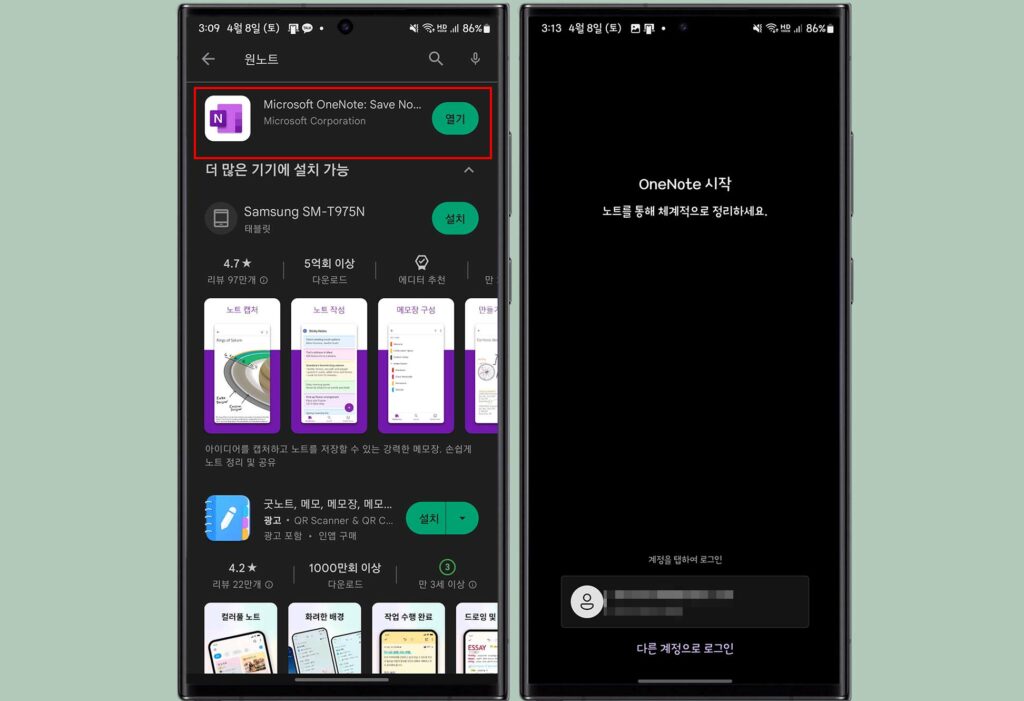
Step 3. 최초 스마트폰에서 메모할 경우 메뉴를 선택해서 스티커 메모 만들기를 선택하고 메모할 내용을 작성합니다.
※ PC에서 메모를 했다면 스마트폰 원노트 홈에 메모가 보입니다.
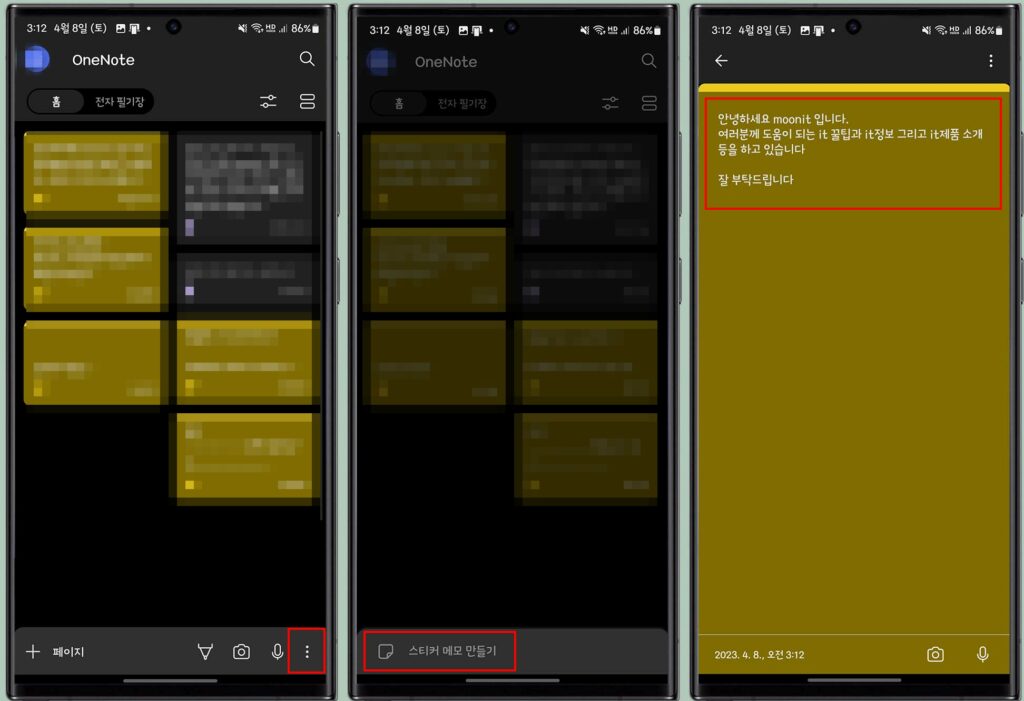
색상을 변경하고 싶다면 스티커 메모 – 메뉴 – 배경색 변경하면 됩니다.
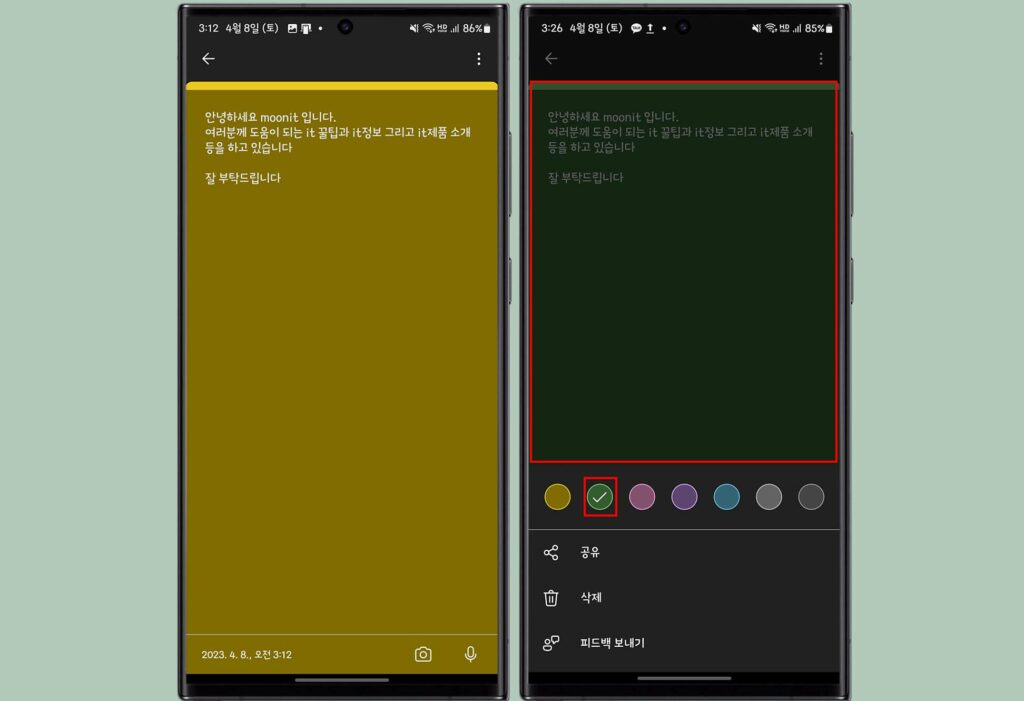
스마트폰에서 작성된 메모, PC에서 확인
스마트폰에 작성된 내용이 PC에서 동기화되어 확인되는 것을 볼 수 있습니다.
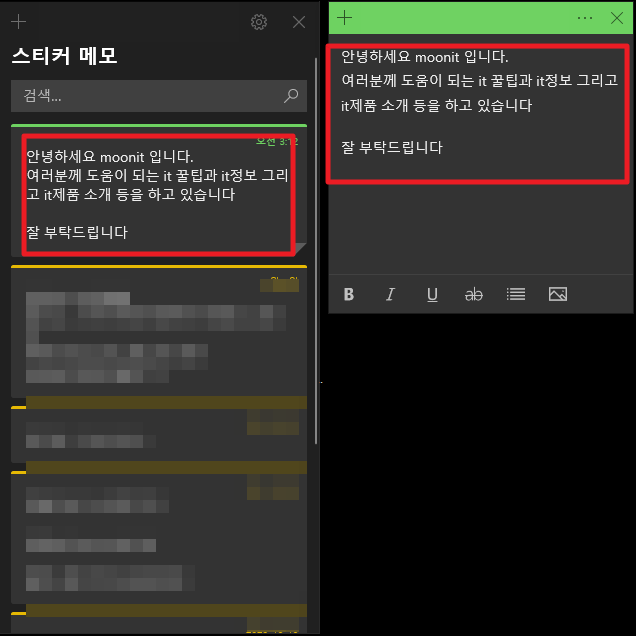
만약 동기화가 되지 않을 경우에는 설정 – 지금 동기화 버튼을 선택해 주세요.
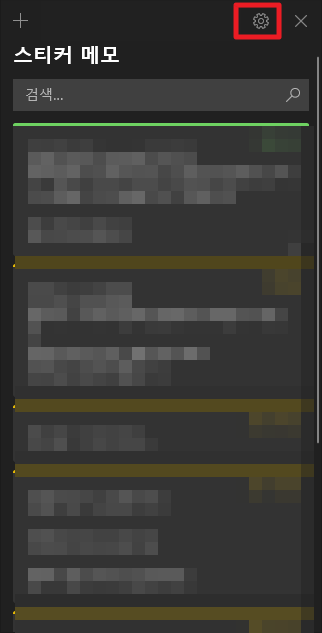
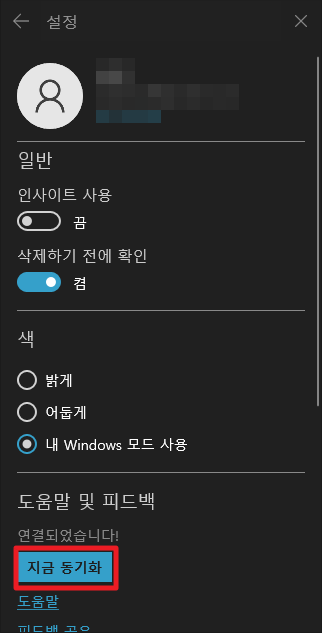
마무리
저는 스티커 메모지를 많이 애용합니다. 재부팅하더라도 여러 스티커 메모를 배경화면에 계속 뛰어 놓을 수 있기 때문에 메모한 메모장을 찾고, 메모장별 정리할 필요없습니다.
여러분들도 스티커 메모와 원노트를 이용하여 자기만의 메모를 동기화 시켜 보세요.