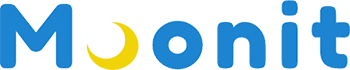PC에 크롬 브라우저가 설치되어 있다면 원격 설정으로 스마트폰, 컴퓨터든 어디에 있든지, 외부에서 원격이 가능합니다. 크롬 브라우저는 따로 윈도우 원격 설정필요 없습니다.
크롬 브라우저 설정 방법
Step 1. 원격이 되도록 설정할 PC에서 아래의 링크를 눌러서 크롬 원격 데스크톱으로 진입합니다.
※ 구글 계정으로 로그인이 되어 있어야 하므로 참고 바랍니다.
Step 2. 원격 액세스 설정에서 다운로드 버튼을 선택합니다.
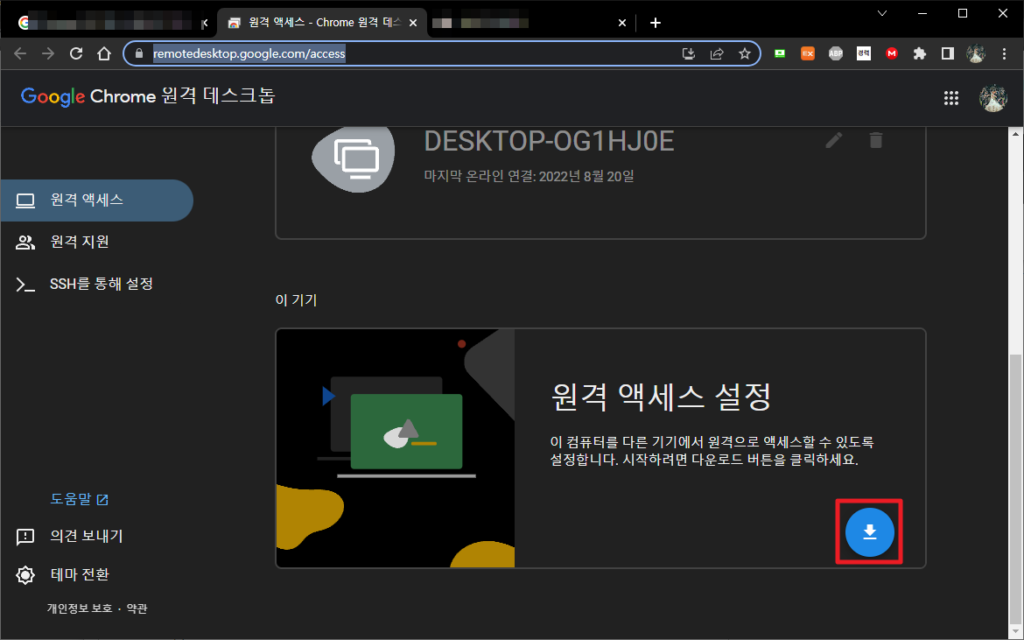
Step 3. 파일(chromeremotedesktophost.msi)을 다운로드하면 크롬 브라우저에서 설치 준비 완료가 나오며 “동의 및 설치”로 진행합니다.
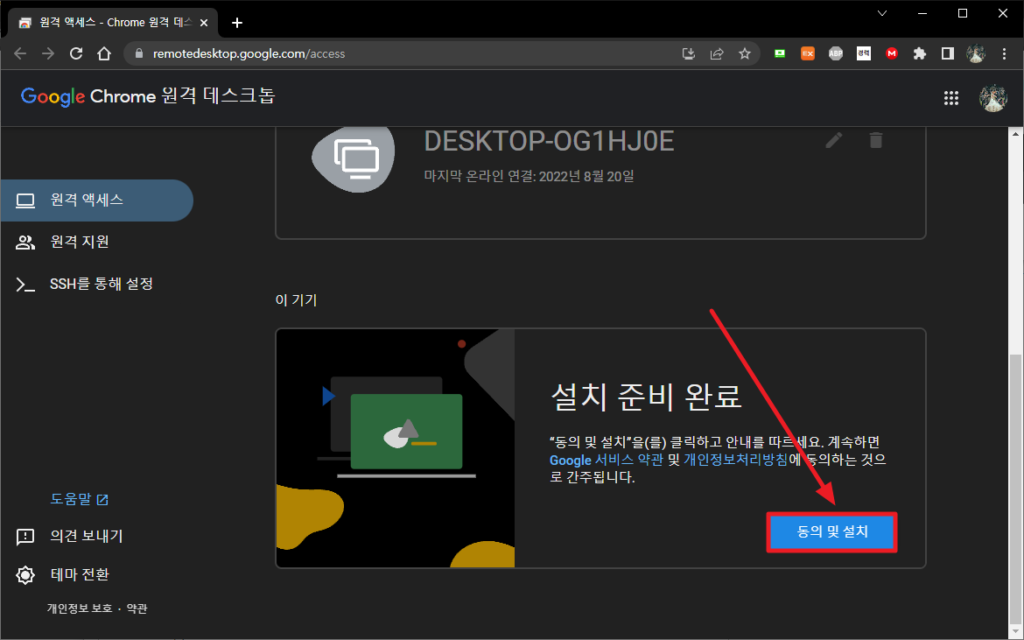
Step 4. 원격 PC 이름을 지정한 후 다음 선택합니다.
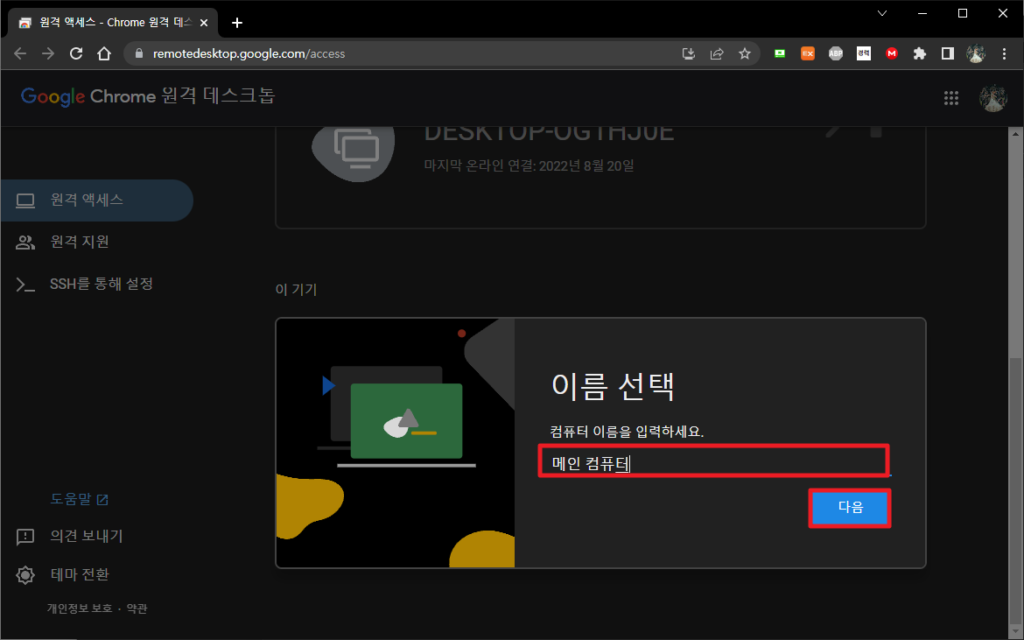
Step 5. 최소 6자리 PIN 번호를 입력 후 시작을 누릅니다. PIN 번호를 잊어버리면 삭제하고 다시 설정해야 하기 때문에 잘 기억해 두시기 바랍니다.
원격 데스크톱 개선 참여는 하실 분만 선택하면 됩니다.
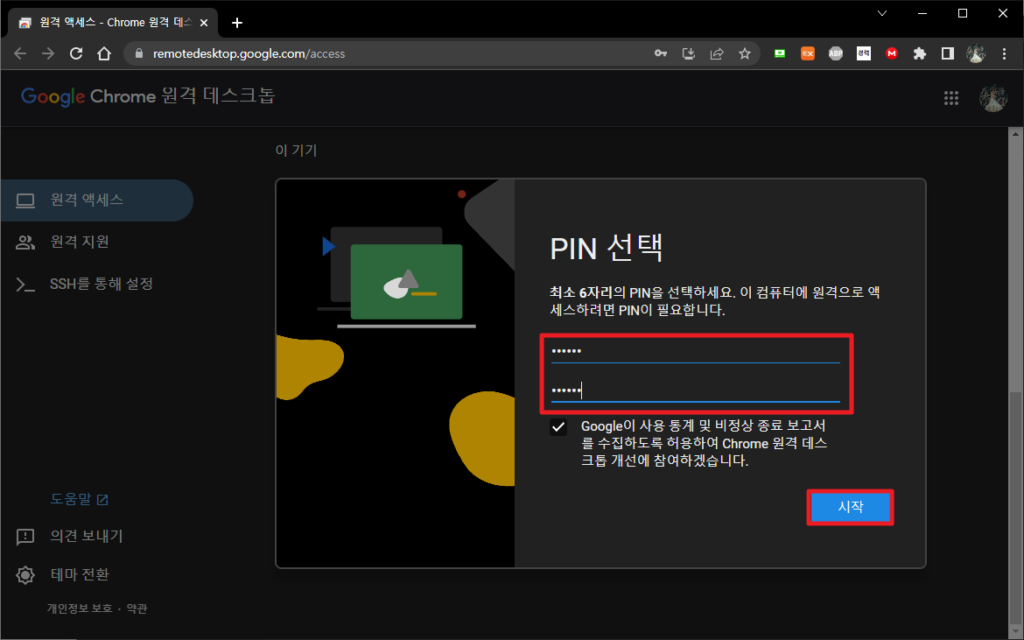
Step 6. PIN 번호까지 설정을 하면 제가 만든 “메인 컴퓨터”가 생긴 것을 볼 수 있습니다.
Step 7. Chrom 원격 데스크톱 설치를 진행합니다. 완료되면 바탕화면에 “Chrome 원격 데스크톱” 아이콘이 생성된 것을 볼 수 있습니다. 이제 크롬 원격 설정은 크롬 원격 설정 URL 접속할 필요 없이 바탕화면에 있는 크롬 원격 데스크톱으로 하면 됩니다.
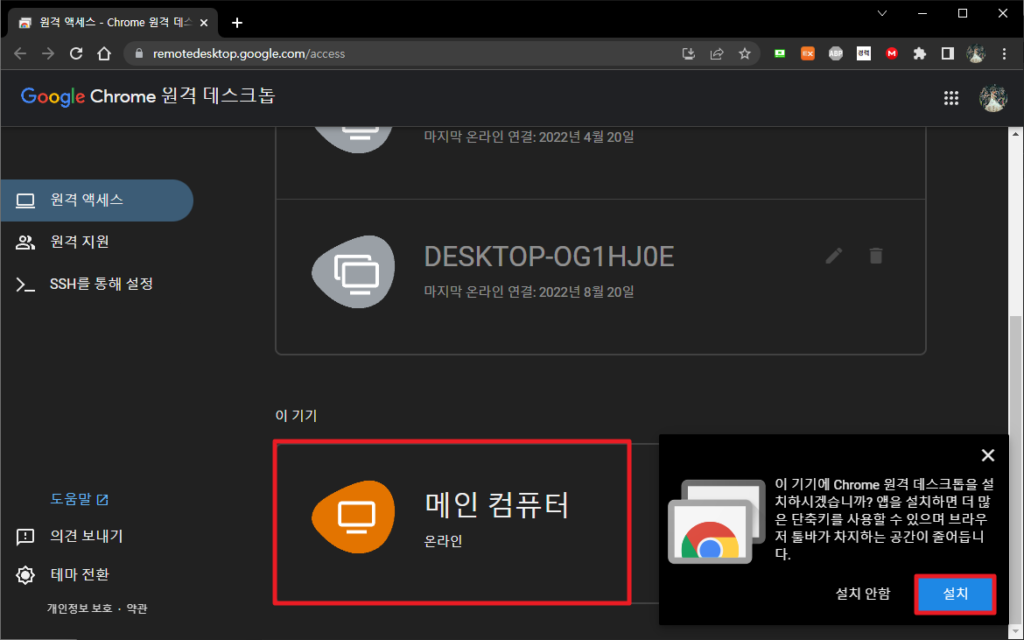
다른 PC에서 원격 걸기
Step 1. 크롬 브라우저에서 원격 설정한 계정으로 로그인 후 아래의 링크로 접속합니다.
Step 2. 원격할 대상을 선택합니다.
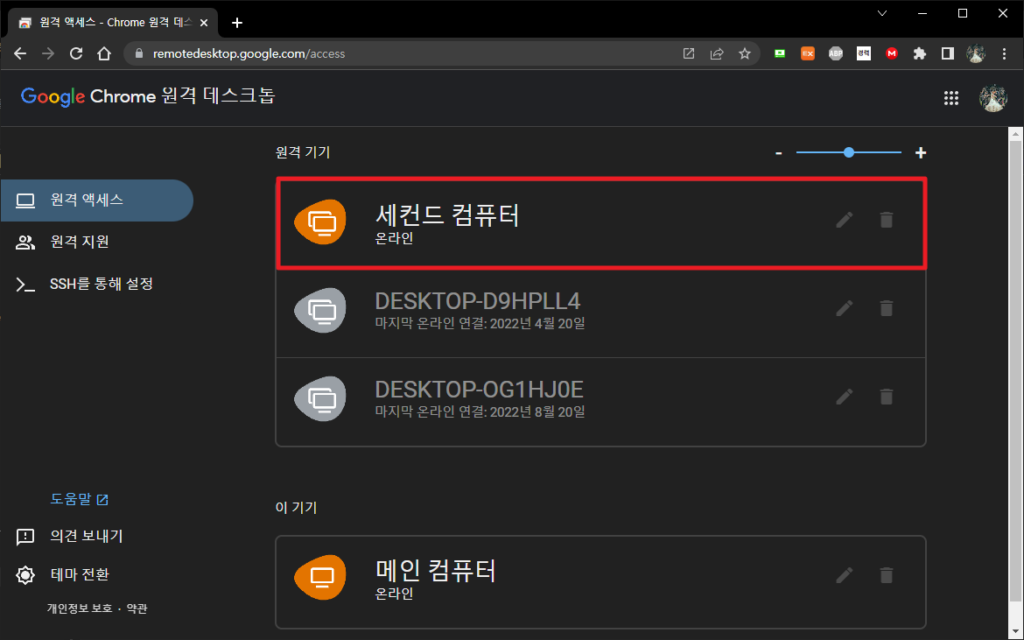
Step 3. 설정한 PIN을 입력하고 → 를 선택합니다.
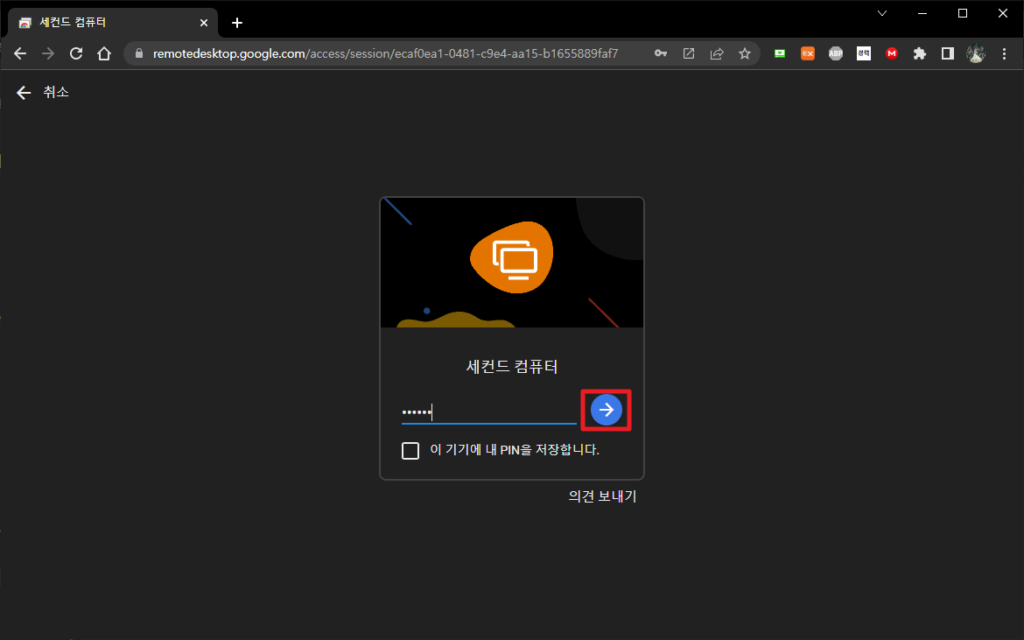
Step 4. 집에 있는 PC가 원격된 것을 볼 수 있습니다.
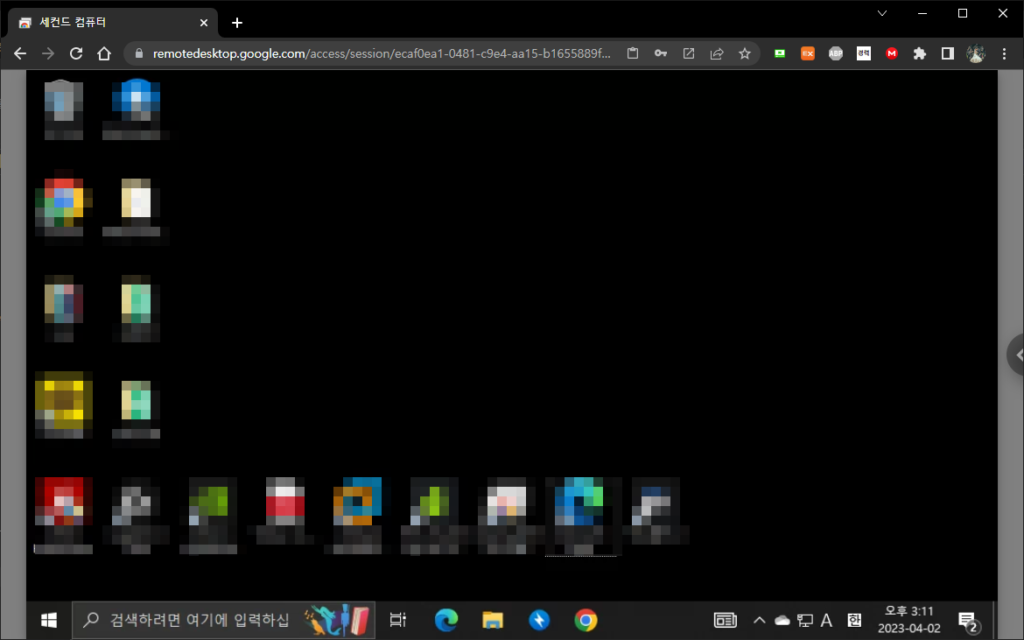
태블릿 또는 스마트폰으로 원격
태블릿, 스마트폰 설정 방법은 똑같아서 아래의 설정대로 하면 됩니다.
Step 1. 구글 스토어에서 크롬 원격을 검색하여 “Chrome 원격 데스크톱” 어플을 설치합니다.
Step 2. 원격할 PC에서 설정한 이름을 선택합니다.
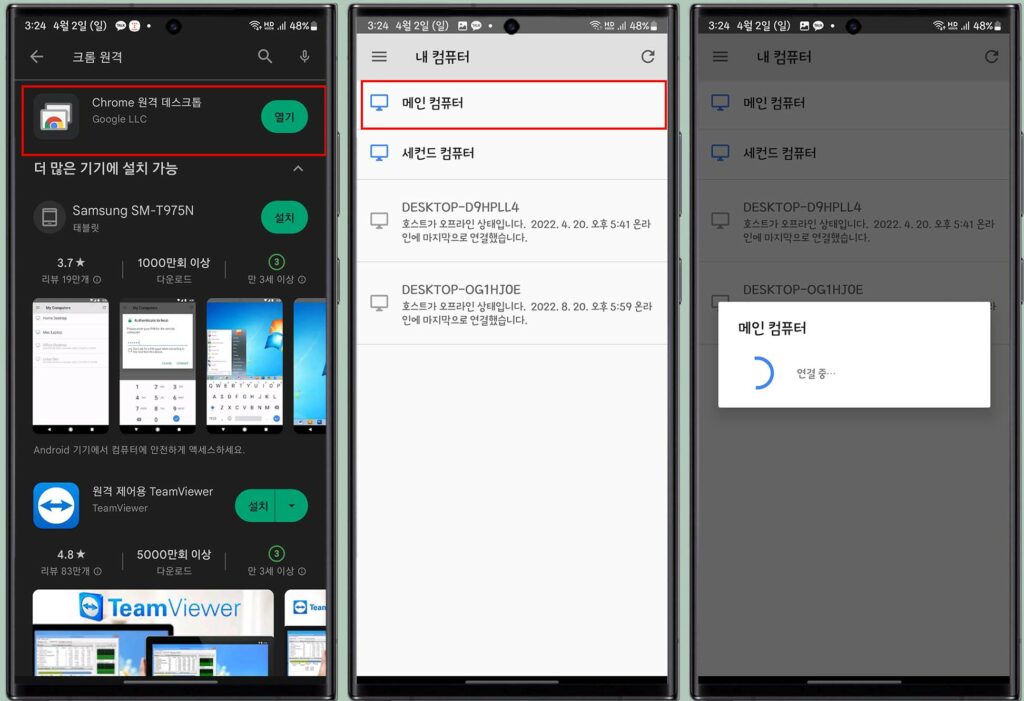
Step 3. 설정한 PIN 번호를 넣고 연결하면 원격 연결이 된 것을 볼 수 있습니다.
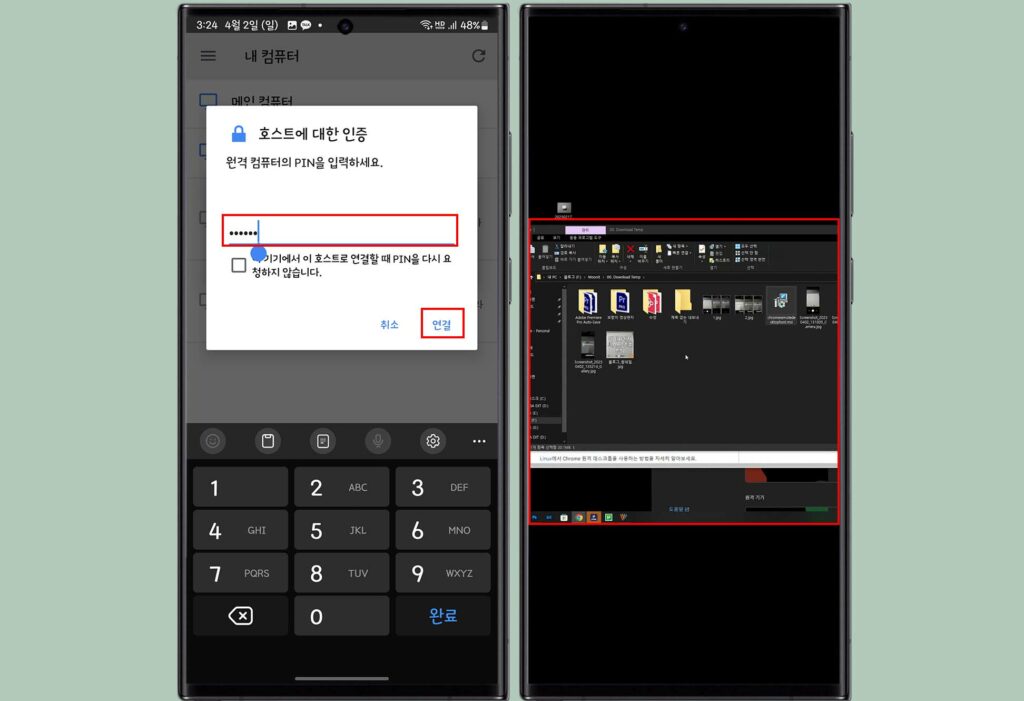
마무리
원격은 원격 대상 PC가 켜져 있어야 하기 때문에 원격으로 부팅이 되는 설정을 해야 합니다. 메인보드에서 WOL(Wake On Lan) 기능이 있어야만 가능한 설정인데 사용자 메인보드 맞게 설정을 해야 해서 차후에 안내드리겠습니다.