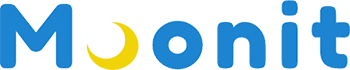휴대전화기를 이용해서 TV로 보는 미러링과 같은 것이지만 윈도우와 연결해서 윈도우 컴퓨터로 갤럭시를 컨트롤할 수 있습니다. 어떤 것들이 지원이 되는지 간략하게 메시지 알림 와서 읽을 수 있고, 답변도 가능하며 최근 사진 보기, PC에서 전화를 걸거나 받을 수 있습니다.
윈도우와 연결이 가능한 제품은?
연결이 가능한 삼성 갤럭시 제품은 삼성 갤럭시 S9 이상부터 가능합니다. 지원 가능한 제품에 대해 자세하게 알아보시려면 아래의 링크에서 확인하시면 됩니다.

윈도우와 연결 방법
1. 윈도우 설정
윈도우와 연결하기 위해서는 MicroSoft 계정이 있어야 하고, 윈도우 사용자 계정이 Microsoft 계정으로 로그인이 가능해야 윈도우와 삼성 갤럭시 간에 연결이 가능합니다.
Step 1. 시작을 누른 후 설정버튼을 선택합니다.
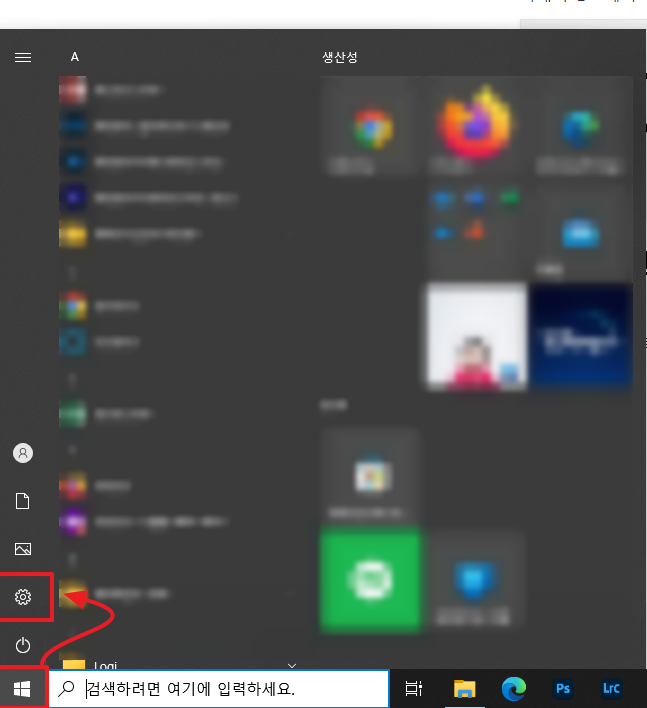
Step 2. 설정 창이 하나 뜨는데 “전화(Android, IPhone 연결)을 선택합니다.

Step 3. 연결된 휴대폰에서 “휴대폰 추가”를 선택합니다.
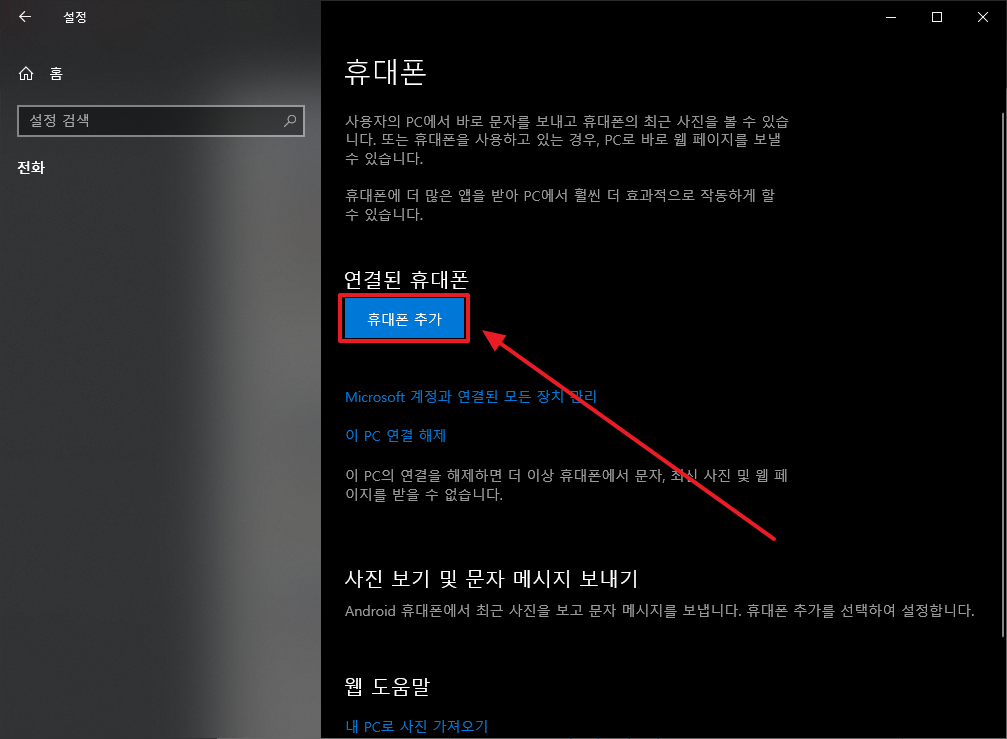
Step 4. “PC에서 Android 휴대폰 사용” 에서 시작하기 버튼을 클릭합니다.
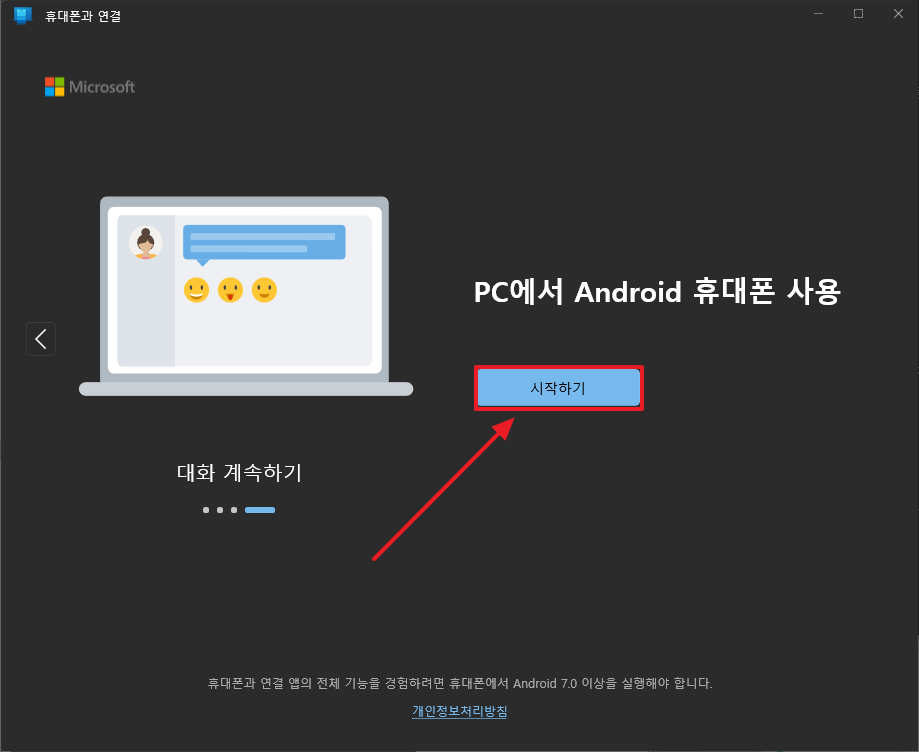
Step 5. windows와 연결 앱이 준비되었습니다. 체크 박스에 체크를 한 후 “QR코드를 사용하여 연결”을 선택합니다.
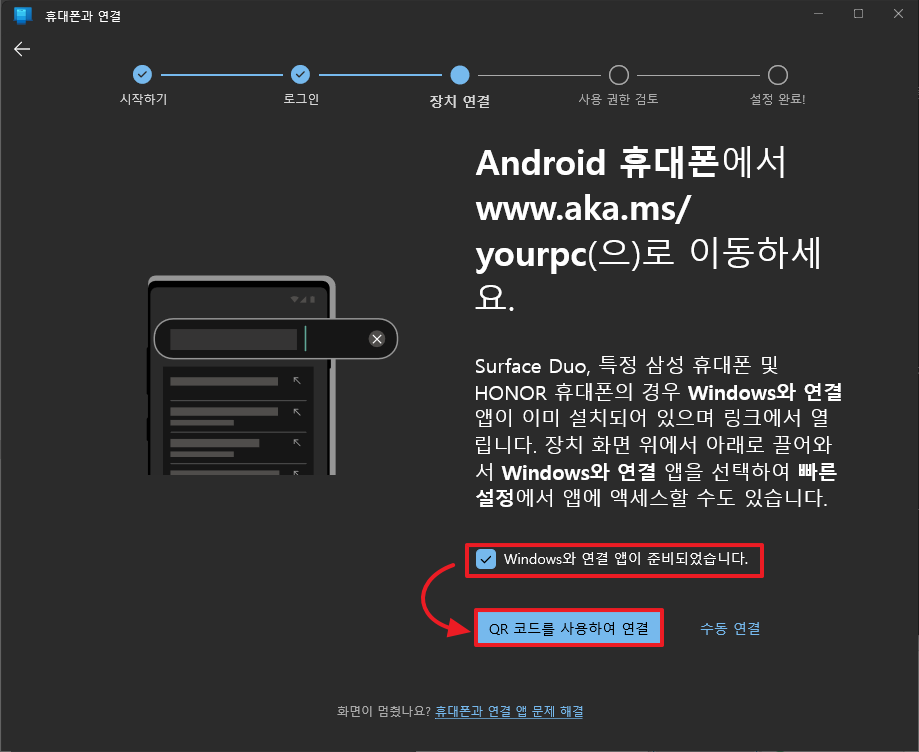
Step 6. 고유한 QR 코드가 생성이 되면 팝업이 뜨면서 스캔 가능한 QR 코드가 보입니다. 이제 컴퓨터와 연결한 삼성 갤럭시 스마트폰을 준비해 주세요.

2. 삼성 갤럭시 스마트폰 설정
Step 1. 퀵패널을 내려서 “Windows와 연결”을 선택하고 Microsoft 앱이 뜨면 “휴대폰과 PC 연결”을 선택합니다.
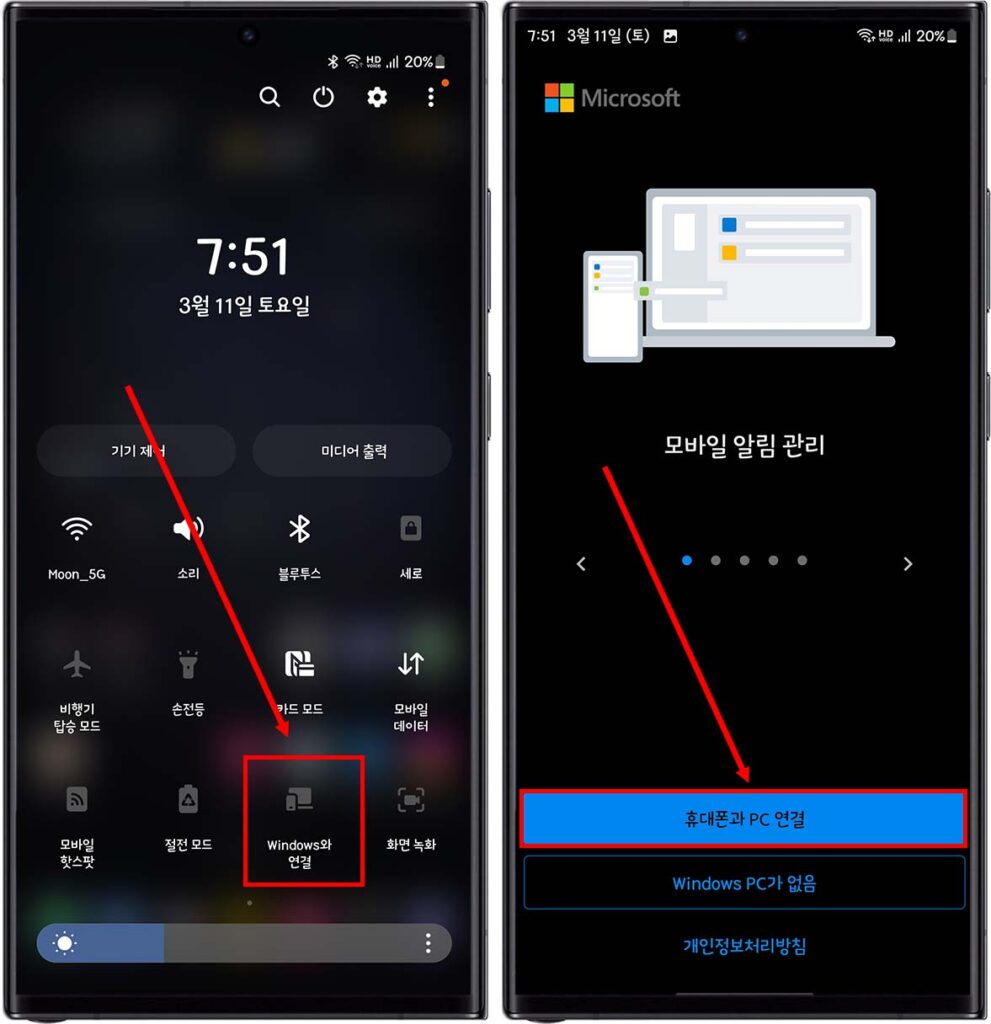
Step 2. 계속을 눌러서 윈도우에 만들어진 QR 코드를 스캔합니다. 스마트폰에 Microsoft 로그인이 되어 있지 않다면 로그인하고 PC에 연결하면 됩니다.
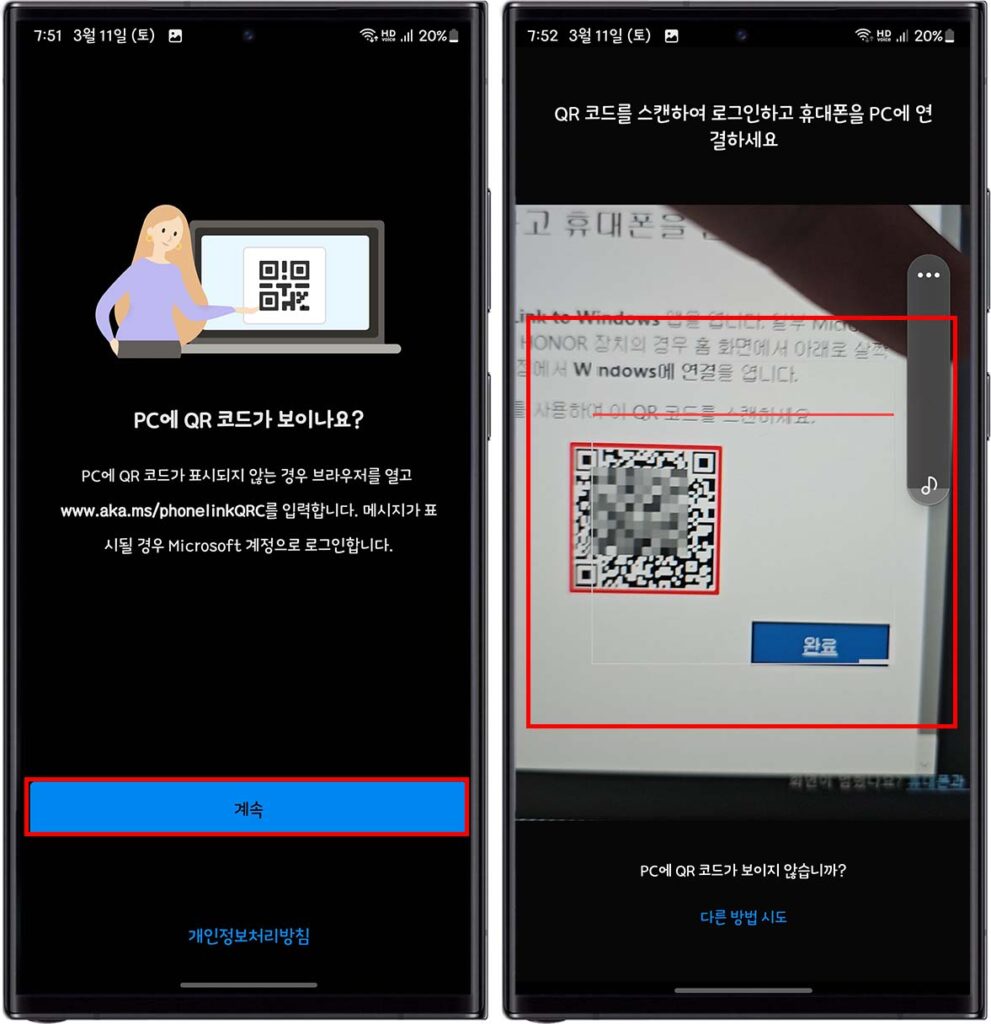
Step 3. 스캔을 완료하였다면 PC에 연결 중이란 메시지와 함께 연결이 되며 권한에 대한 허용 단계로 넘어가며 권한은 다음과 같습니다.
- Windows와 연결에서 내 연락처에 액세스 하도록 허용 설정
- Windows와 연결에서 전화를 걸고 관리하도록 허용 설정
- Windows와 연결에서 기기의 사진, 동영상, 음악, 오디오에 액세스하도록 허용 설정
- Windows와 연결에서 SMS 메시지를 전송하고 보도록 허용 설정
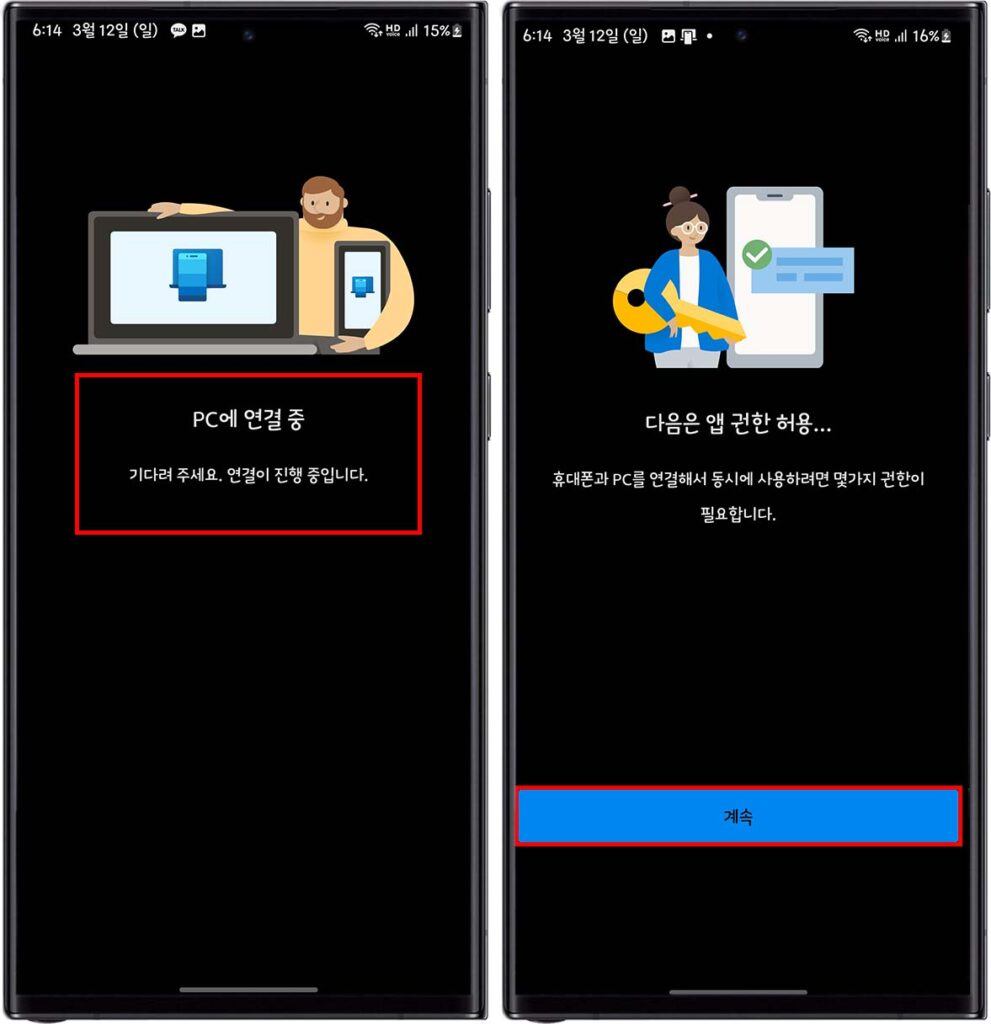
Step 4. 컴퓨터 설정이 끝나면 Windows와 연결에 켜짐으로 보이고, 계정, 연결된 컴퓨터의 이름이 보입니다.
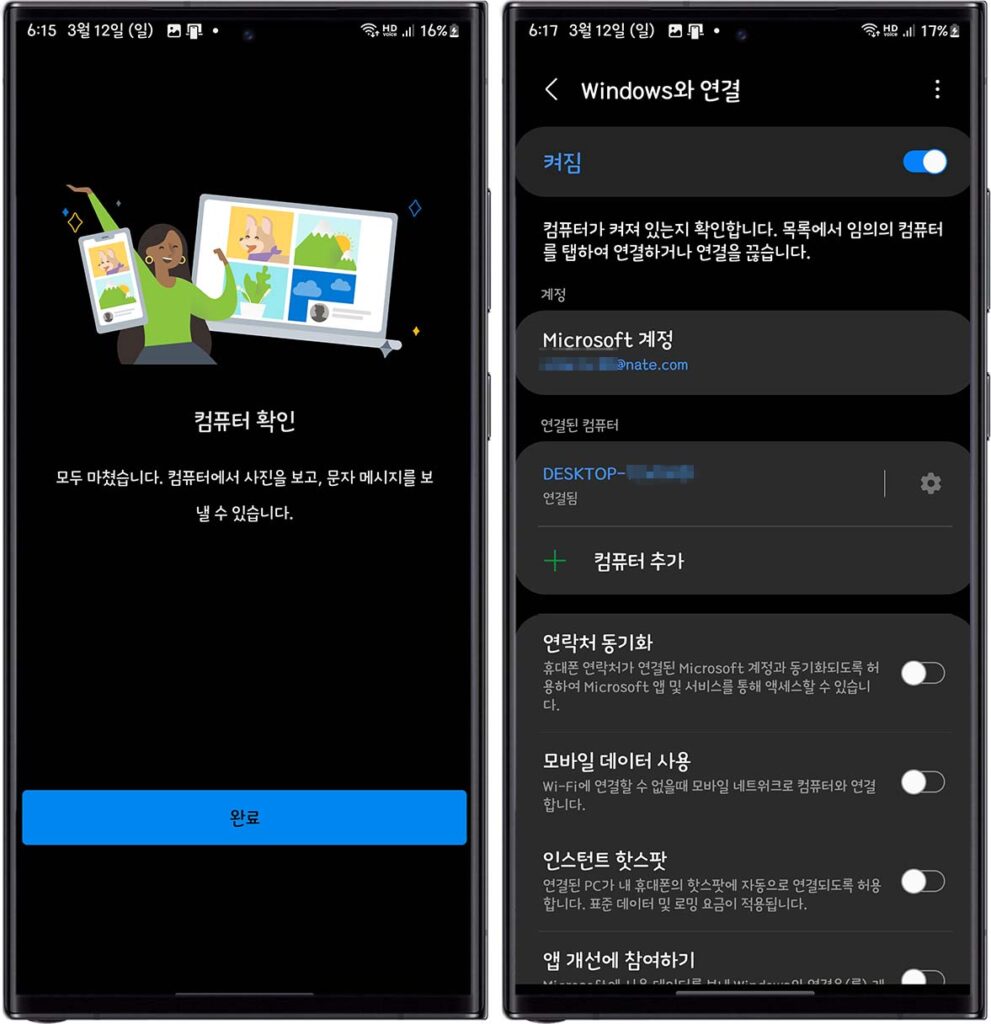
윈도우 화면
이제 윈도우 화면에서 여러 가지 기능과 어플을 켤 수 있고, 메시지, 전화 등을 할 수 있습니다. 사진은 압축된 상태에서 출력되기 때문에 원본은 파일 공유 앱 또는 USB를 이용하여 이미지, 동영상 파일을 받아야 합니다
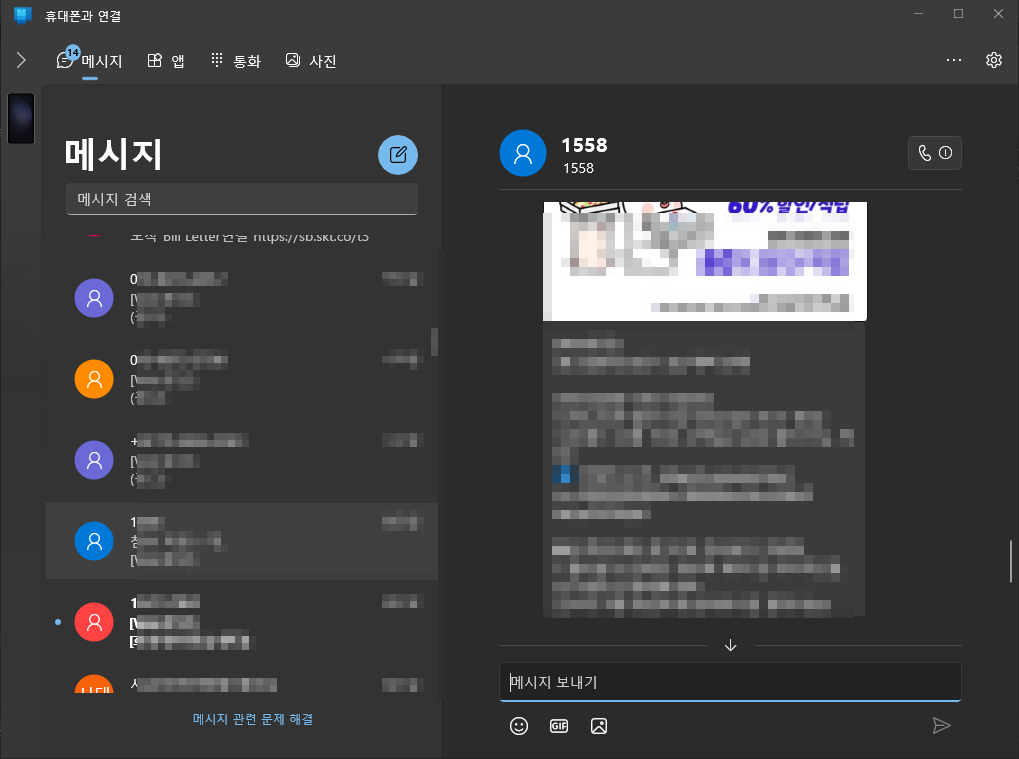

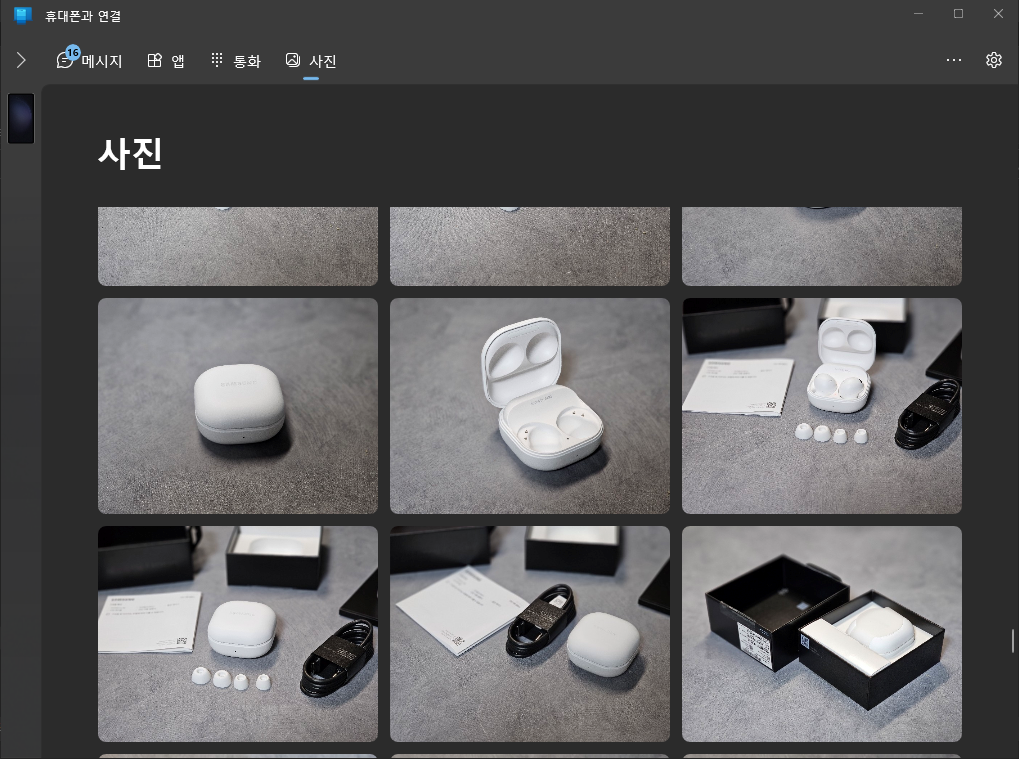
마치며
저는 업무 특성상 회사에서는 사용하지 않고 있지만 집에서는 애용하고 있습니다. 굳이 알림으로 폰을 볼 필요 없이 PC로 바로 확인이 가능니까 폰을 볼 필요가 없었습니다.
삼성갤럭시의 갤러리앱을 Windows와 연결 상태에서 보면 원본 사진 보거나 다운로드를 하지 못하는 점이 아쉽지만 저에게는 오히려 장점에 될 때도 있습니다.
포스팅할 대상 제품을 카메라로 촬영할 때 저는 삼성 갤럭시 스마트폰으로 촬영을 해서 포스팅합니다.
포스팅을 하기 원본 사진이 용량이 크기 때문에 포토샵, 룸라이트를 이용하거나 해서 이미지 파일 용량을 줄이는 작업을 하는데 Windows와 연결을 해놓은 상태에서 사진을 다운로드하면 압축된 상태에서 받아지기 때문에 포스팅할 이미지를 작업할 필요가 없기 때문입니다.
여러분도 한번 사용해 보시고 편리함을 누리시기 바랍니다.