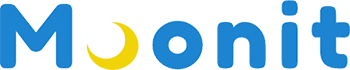갤럭시에는 뒤로 가기, 홈, 최근 앱으로 갈 수 있는 내비게이션 바를 저는 “스와이프 제스처 여러 방향”으로 사용합니다. 스와이프 제스처 여러 방향으로 사용하면 아이폰 유저는 갤럭시로 왔을 경우 적응하기 쉽고, 갤럭시 사용자는 적응된다면 아주 편안하게 뒤로 가기, 홈, 최근앱으로 갈 수 있기 때문입니다. 하지만 저는 “스와이프 제스처 여러 방향으로”를 좀 더 색다르게 사용 중입니다.
색다르게 사용하는 이유
스와이프 제스처에서 아래에서 위로 밀기로 사용하고 있었으나 여러 방향으로 적용한 계기가 한손으로 컨트롤이 가능하다는 장점이 있어서 사용하게 되었고, 사용 도중 톡 또는 인터넷 서핑 할 때 키보드를 숨길 경우가 있는데 키보드 레이아웃에는 뒤로 가기가 안 먹힌다는 점을 알게 되었습니다. 키보드 숨기기 버튼을 누르거나 키보드 레이아웃 위에 뒤로 가기 제스처를 취해야만 키보드가 숨겨집니다. 너무 불편해서 혼자 이리저리 만지다가 알게 되어 편리하게 사용하고 있습니다.
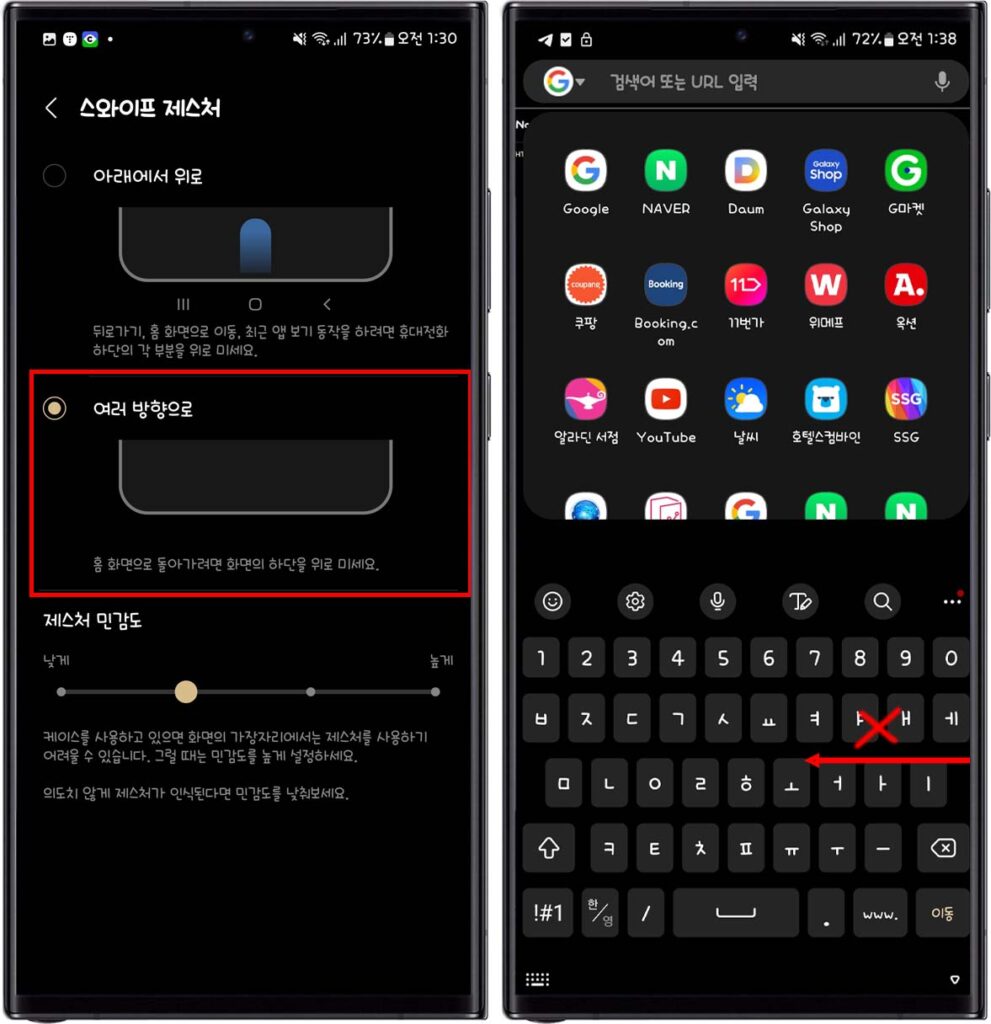
필요한 앱
필요한 어플은 삼성에서 제공하고 있는 Good Lock 앱과 Good Lock 앱의 간편한 갤럭시 탭에서 One Hand Operation+ 를 다운로드 합니다. Good Lock은 갤럭시에 설치되어 있는 갤럭시스토어에서 다운로드합니다.
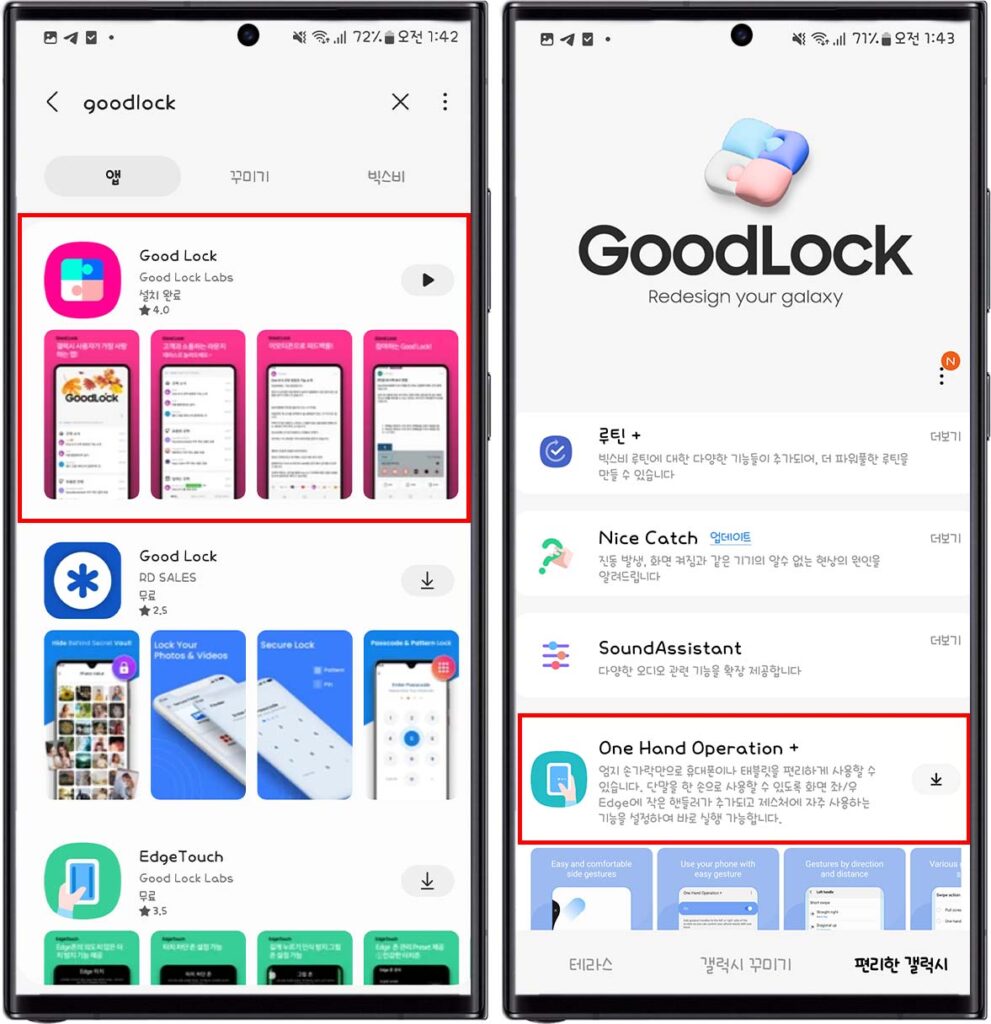
문잇만의 스와이프 제스처 설정 방법
Good Lock 앱에서 편리한 갤럭시 탭을 선택 후 다운로드한 One Hand Operation+를 실행합니다.
상위에 사용안함을 사용 중으로 활성화합니다.
뒤로 가기 할 왼쪽 핸들, 오른쪽 핸들입니다. 저는 오른손으로 스마트폰을 많이 활용하여 왼쪽 핸들은 비활성화했습니다. 핸들에 대한 설정은 여러 가지이니 참고 바랍니다.
터치 인식 영역은 스와이프 제스처를 할 때 필요한 영역이고, 크기는 터치 길이 조절란이며 위치는 터치존 위치를 말합니다.
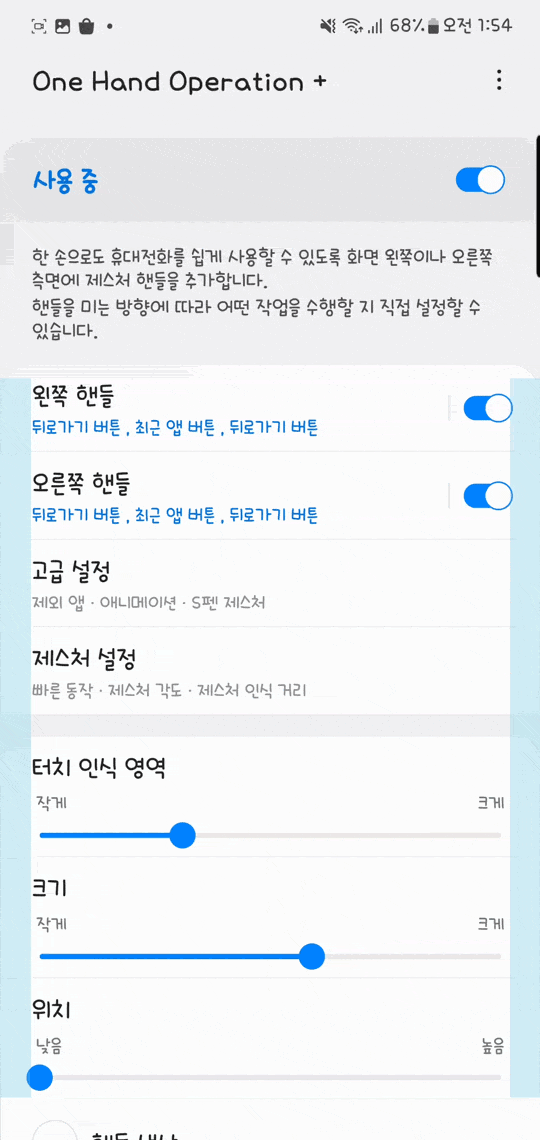
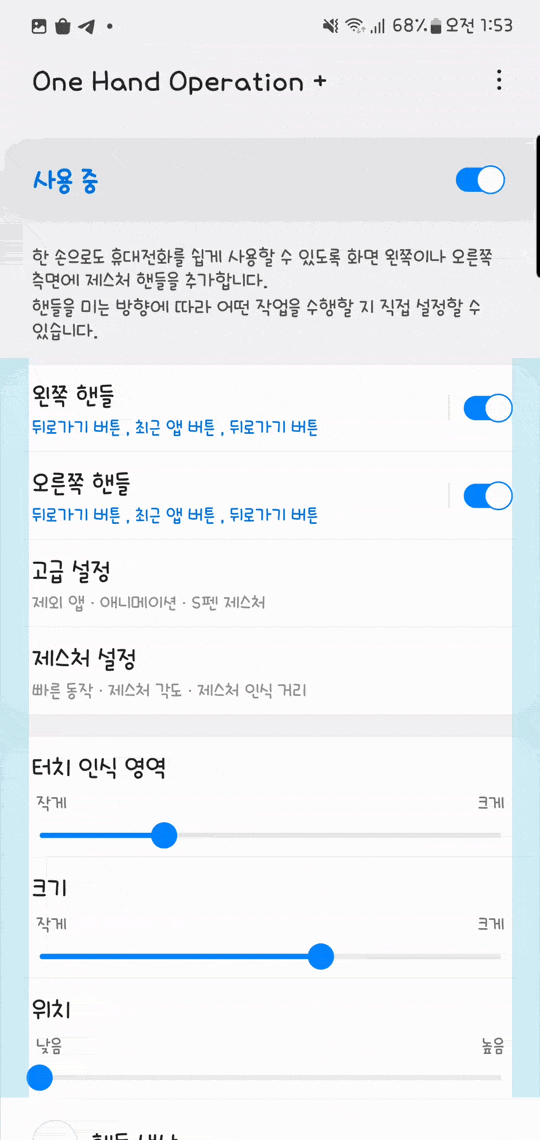
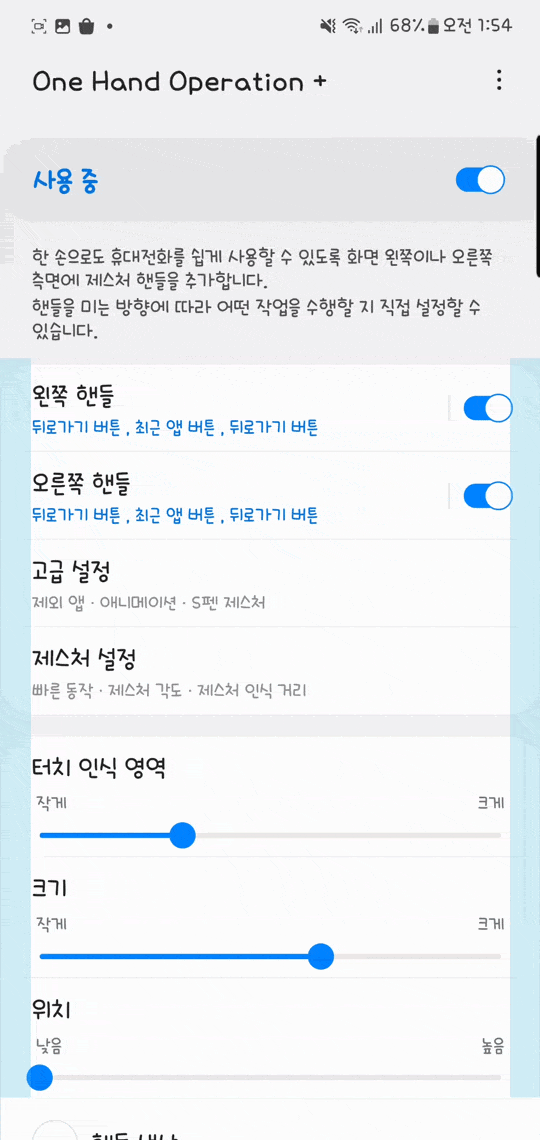
터치 인식 영역, 크기, 위치는 아래와 같이 설정했습니다. 위치는 꼭 아래로 해주세요. 설정이 완료되면 고급 설정으로 들어갑니다.
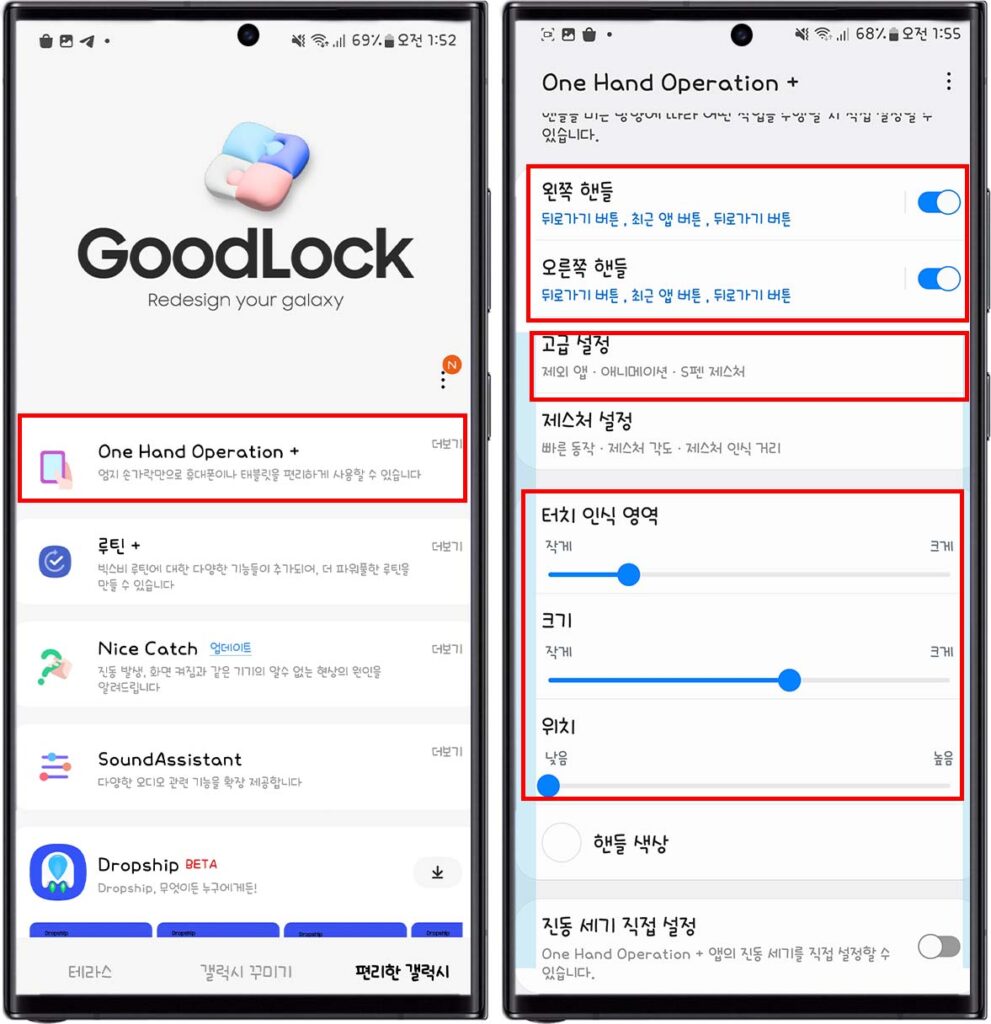
고급설정에서 “키보드에 맞추기”의 활성화되어 있는 부분을 비활성화합니다. 경고창이 뜨는데 “입력 오류가 발생할 수 있습니다. 문제를 겪는다면 이 설정을 다시 켜세요”란 문구가 있으나 실제 입력 오류에 대한 사항은 없었습니다.
제스처 설정은 사용자에 맞게 설정하면 됩니다.
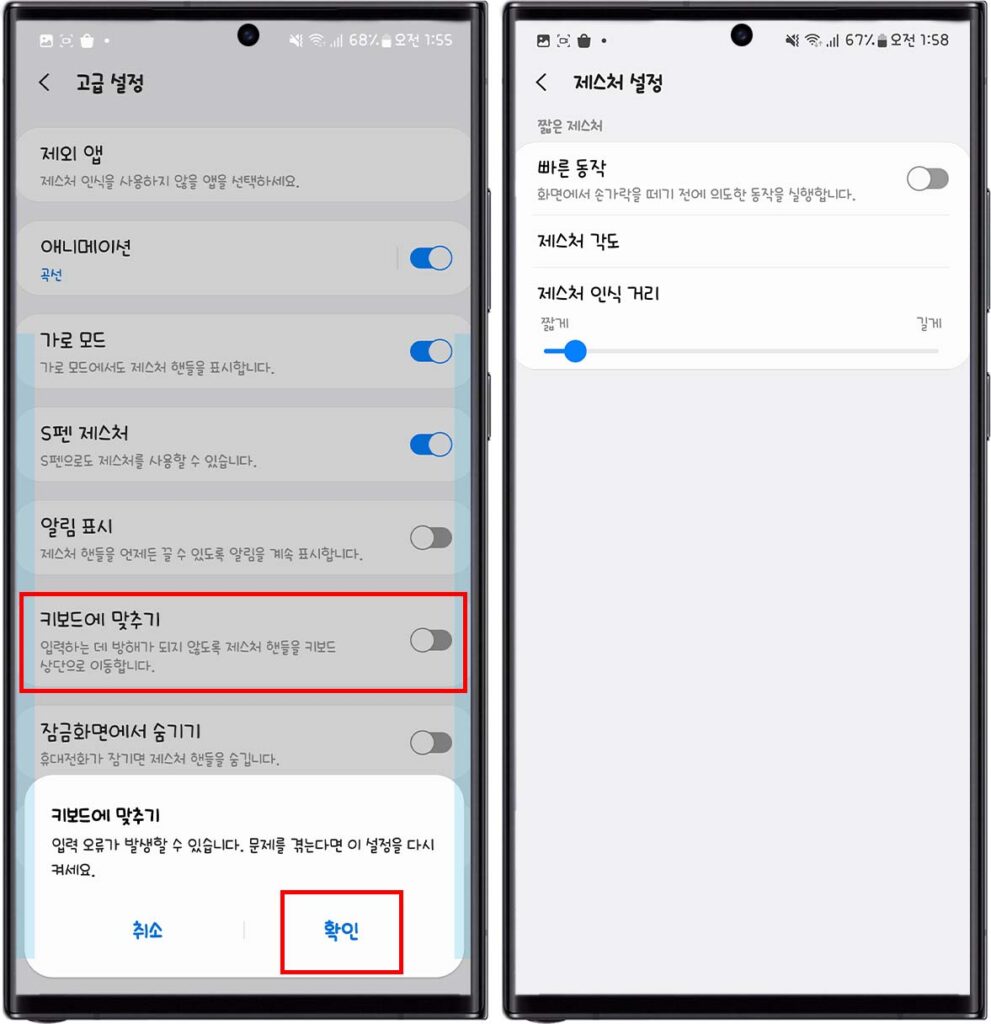
키보드 활용 방법
상단 설정이 완료되면 키보드에서도 스와이프 제스처를 사용할 수 있습니다. 굳이 키보드 숨기기 버튼을 누를 필요 없습니다. 뒤로 가기는 측면에서 중앙 쪽으로 밀면 되고, 최근 앱 은 중앙에서 위로 올린 후 꾹 누르면 최근앱에 대해 나옵니다.여러분들도 저처럼 편리하게 커스텀 마이징 하셔서 사용해 보세요.
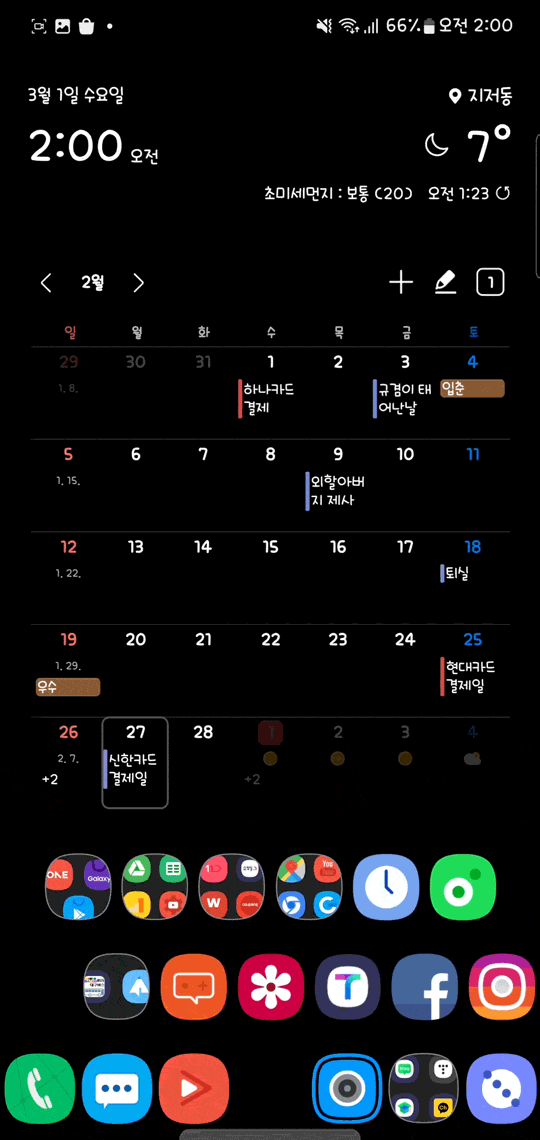
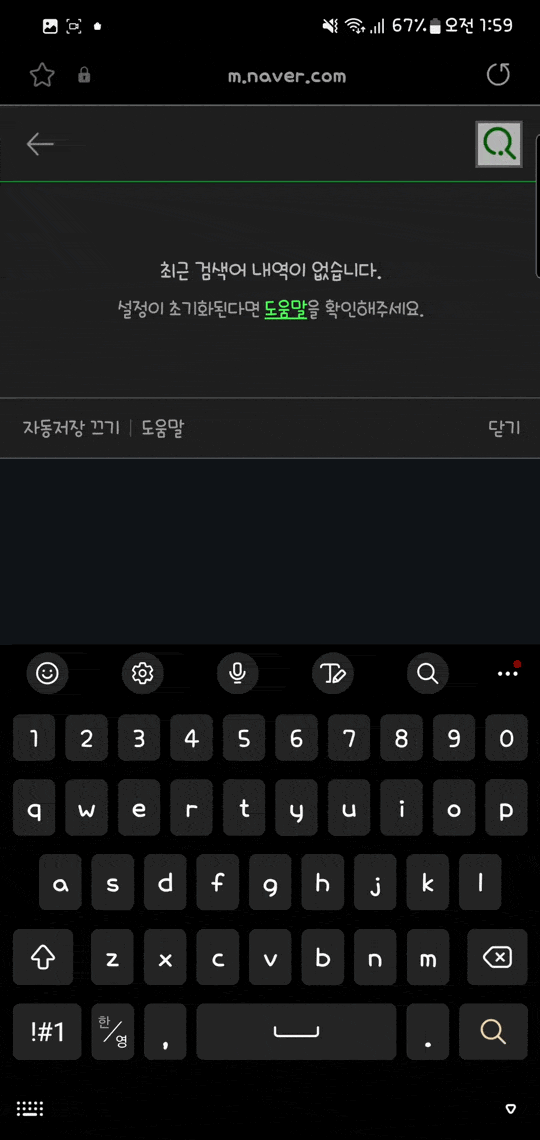
저는 정말 편리하게 사용 중에 있습니다. 내비게이션 바 중에서 아래에서 위로 올리기를 사용하다가 지인들이 스와이프 제스처가 엄청 편리하다는 말에 처음에는 적응하느라 버벅거리다가 적응되고 나서 엄청 잘 쓰고 있습니다.