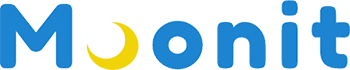블로그를 하면서 윈도우 팁, 설정 방법 등 여러 가지 내용을 안내드릴 때 많이 사용하는 도구가 스크린샷(캡처) 프로그램입니다. 블로그뿐만 아니라 문서작업을 할 때도 자주 사용하는 것이 스크린샷(캡처) 프로그램입니다. 윈도우에서 제공하는 스크린샷(캡처) 프로그램도 있지만 저는 여러 가지 스크린샷(캡처)을 할 수 있는 픽픽 프로그램을 사용합니다. 오늘은 “픽픽 스크린샷 프로그램” 소개 해드겠습니다.
픽픽 설치
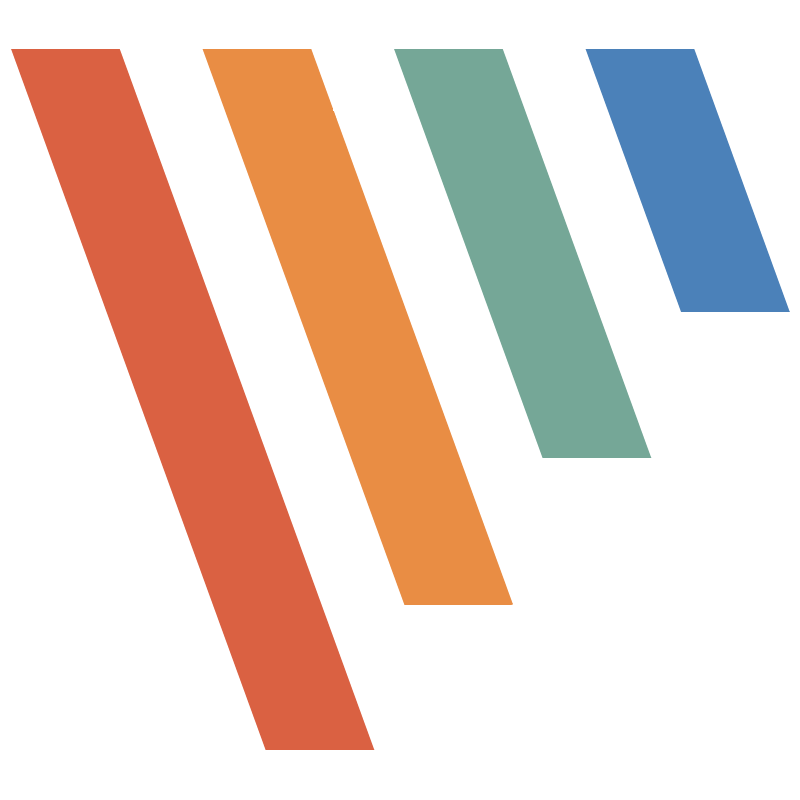
상단 링크를 클릭해서 설치파일을 다운로드합니다.
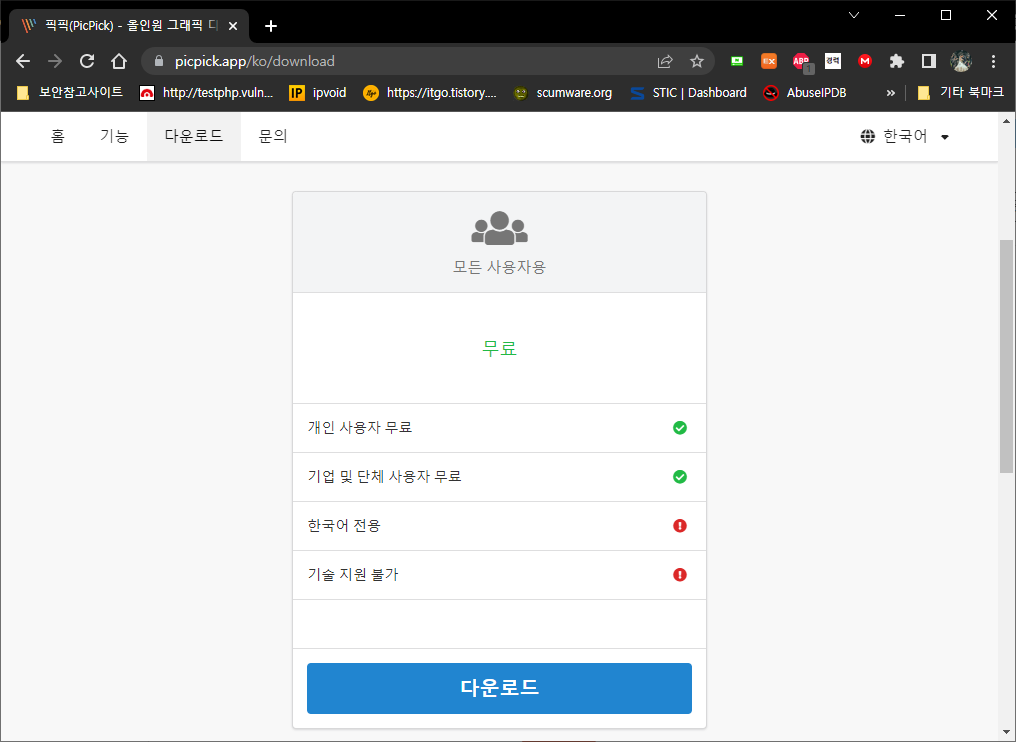
네 픽픽은 비상용, 상용 모두 사용이 가능한 프로그램입니다. 다운로드 후 설치해주세요

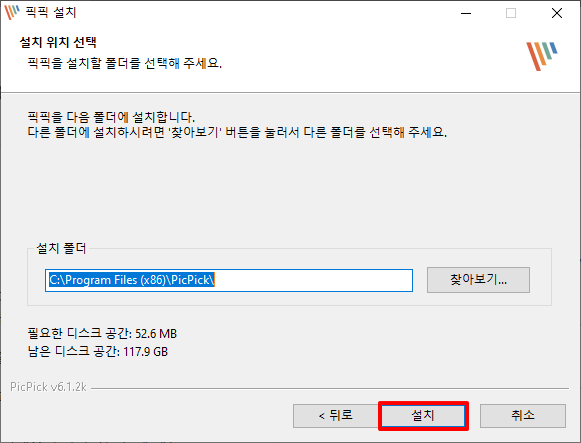
픽픽 캡처 방법

화면 캡처는 여러 가지 기능이 있습니다.
- 전체 화면 캡처하기
기존에 알고 계시는 PrtScn 키를 누르면 윈도우 전체 화면을 스크린샷 하는 기능입니다. - 활성화된 윈도우 캡처
가장 많이 사용하는 캡처 방식입니다. 내가 캡처하고 싶은 창을 선택해서 Alt + PrtScn을 누르면 상단과 같은 결과를 받아 올 수 있습니다. - 왼도우 컨트롤 캡처
Ctrl+PrtScn – 내가 찍고 싶은 곳에 마우스를 한번 클릭하면 해당 클릭한 면까지 캡처됩니다. - 자동 스크롤 캡처
기사 스크랩할 때 많이 유용합니다. Ctrl+Alt+PrtScn을 누른 후 스크랩할 기사 또는 내용이 긴 페이지를 선택하면 캡처하면서 자동으로 내려갑니다. 찍고자 하는 곳까지 내려가면 ESC를 꾸욱 누르면 끝이 납니다. - 영역을 지정하여 캡처
Shift+PrtScn을 누르면 지정할 수 있는 영역이 나옵니다. - 고정된 사각 영역을 캡처하기
Shift+Ctrl+PrtScn을 누르면 고정된 네모칸이 나온 후 마우스로 캡처할 곳을 지정한 후 캡처합니다. 마우스 우클릭하면 지정할 가로길이, 세로 길이 값을 설정할 수 있습니다. - 내 마음대로 캡처하기
Shift+Ctrl+Alt+PrtScn을 누르면 마우스로 원으로 그려서 캡처하거나, 별로 그려서 캡처하는 등 여러 가지 모양을 만들어서 캡처가 가능합니다 - 마지막 캡처 영역 반복
내용 대로 입니다. 마지막 캡처한 영역 그래로 캡처하는 방식입니다.
단축키를 이용한 캡처뿐만 아니라 아래의 이미지처럼 상황 표시줄에서 트레이 아이콘을 이용한 캡처를 할 수 있습니다.
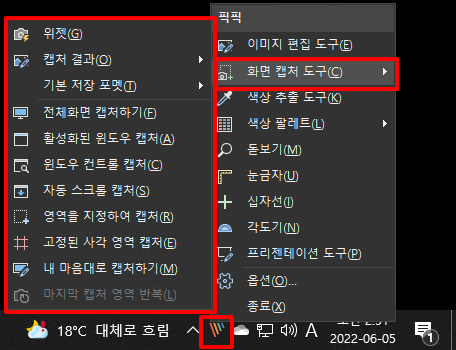
트레이 아이콘을 이요한 캡처 방법도 있습니다.
캡처 후 편집 방법
여러 가지 기능이 있지만 픽픽에서 편리하고, 윈도우 캡처 도구에 없는 기능이 픽픽에는 가지고 있는 기능에 대해 말씀드리겠습니다.
네모 박스
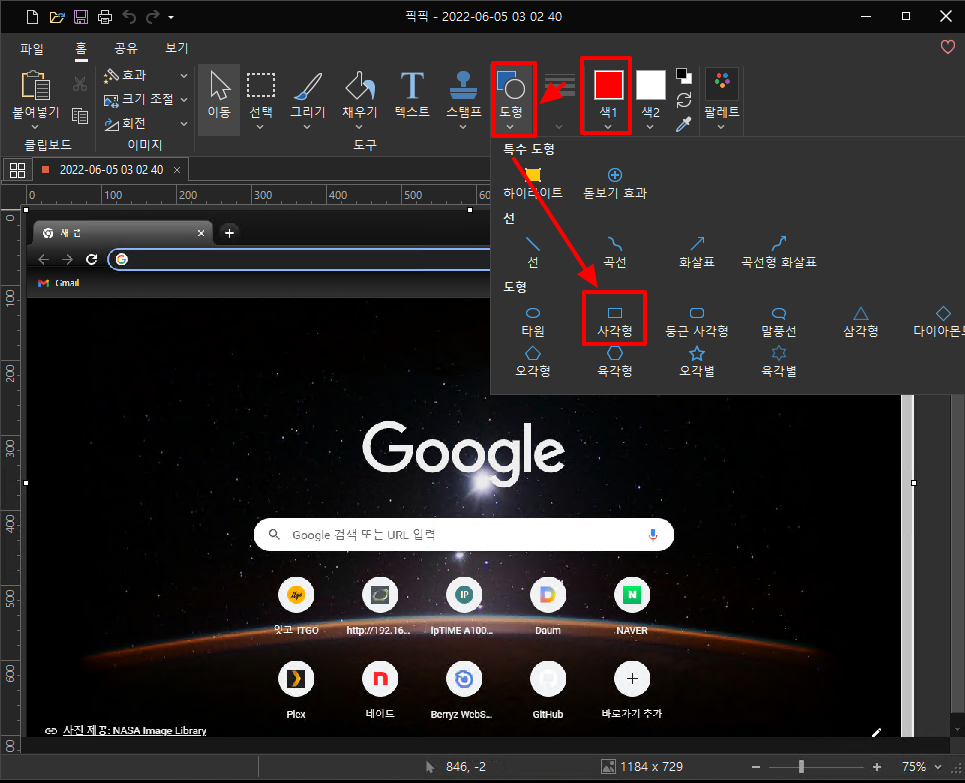
활성화된 윈도우 창을 캡처한 것입니다. 상단처럼 네모 박스를 만들기 위해서는 원하는 색상 선택 – 도형 – 원하는 도형 선택해주세요.
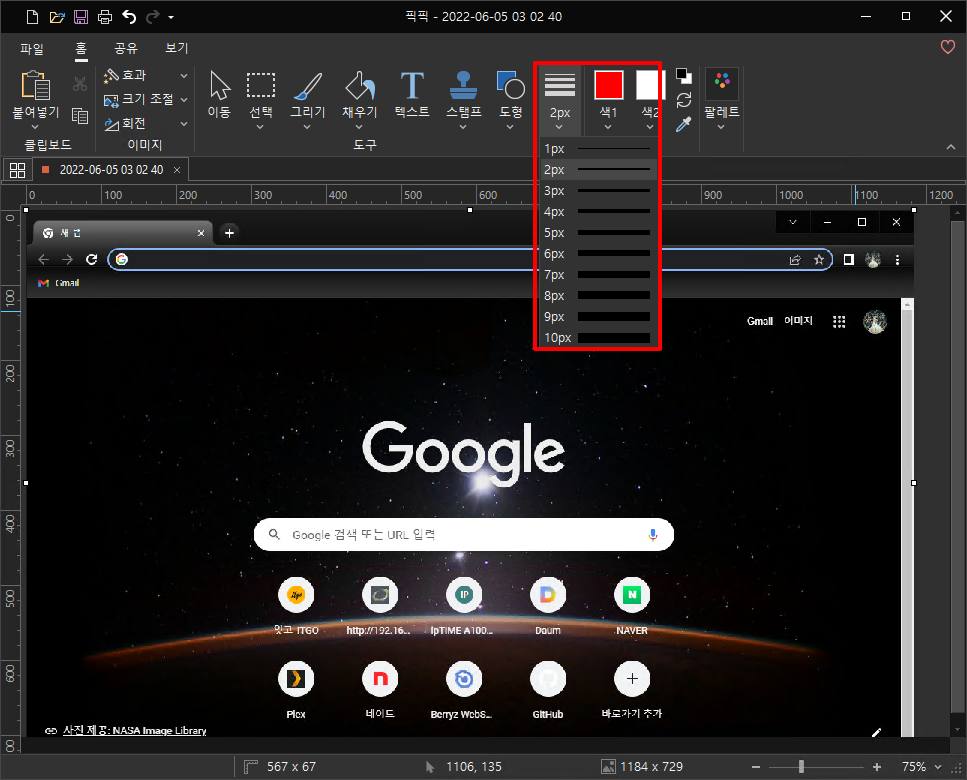
도형 선의 크기를 정할 수 있습니다. 제 기준으로 4px가 적절하다고 보였습니다.

긋고 싶은 네모 기준을 정한 뒤 클릭하고 쭉~~ 끌어 봅니다. 그리고 마우스 왼쪽 클릭을 때 줍니다. 그러면 네모 박스가 완성됩니다. 그 외 다른 도형도 동일하게 하면 됩니다.
번호 매기기
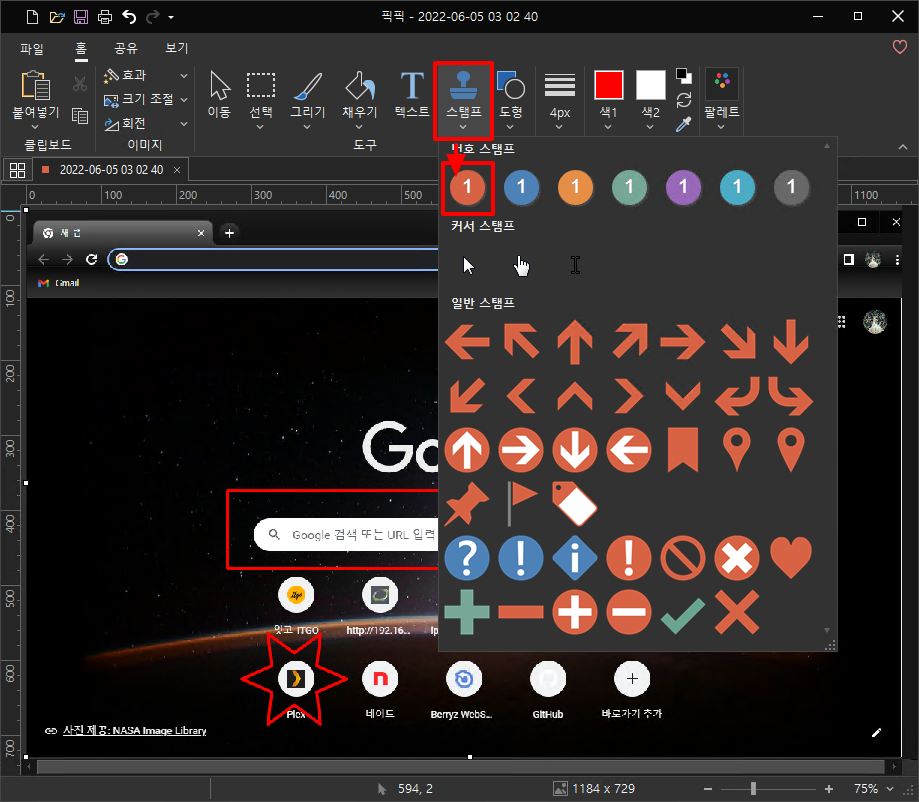
스탬프 – 번호 스탬프 중 아무거나 선택합니다.
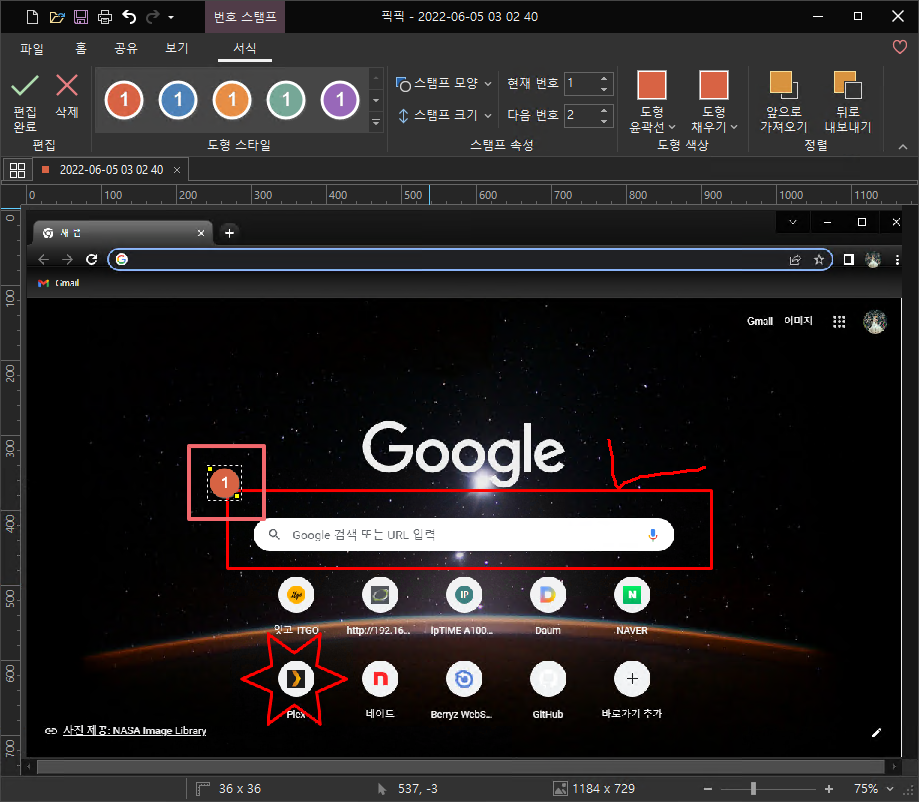
1번이 보이시나요? 번호 스탬프를 골라서 스탬프 하고 싶은 영역에 마우스 왼쪽 클릭하면 스탬프가 찍힙니다.

2번도 보여 집이다.

번호 스탬프 설정에 여러 가지 설정이 있습니다. 스탬프 모양, 크기, 윤관선 색상, 면색상 등 여러가지 설정 변경 할 수 있습니다.
여러가지 효과
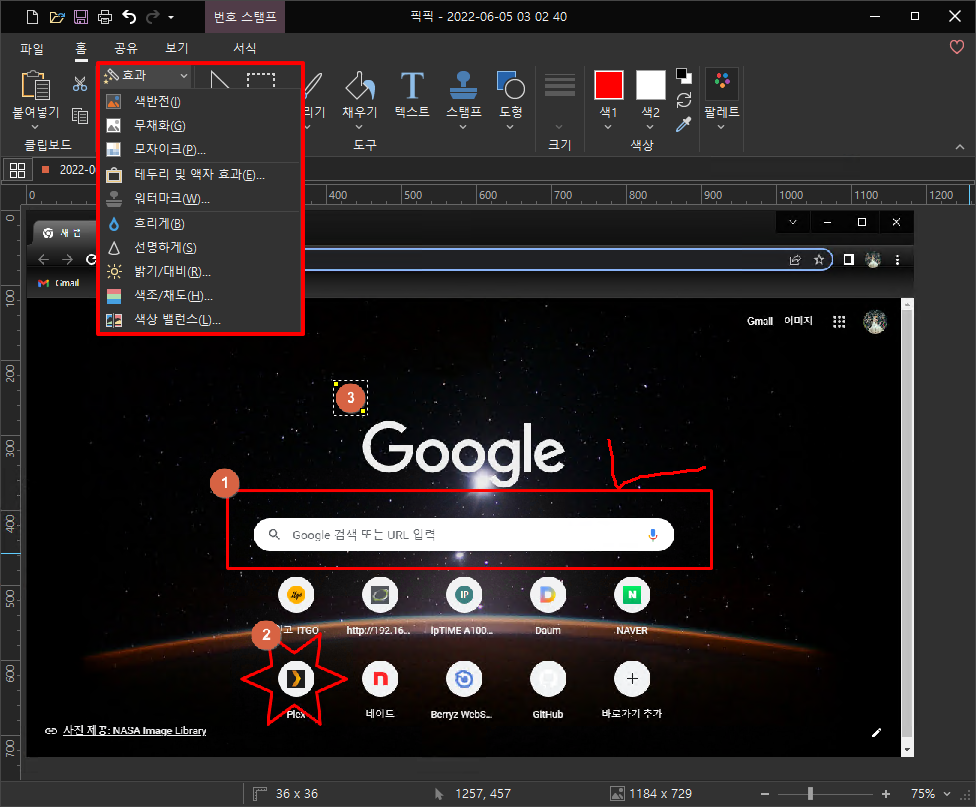
여러가지 효과가 있습니다. 그 중 저는 흐리게, 모자이크를 많이 사용합니다. 두 가지 기능에 대해 설명드리겠습니다.
모자이크&흐리게
아래의 방법은 모든 효과에 대한 방법이 동일하기 때문에 대표로 모자이크에 대한 효과만 보여드리겠습니다.
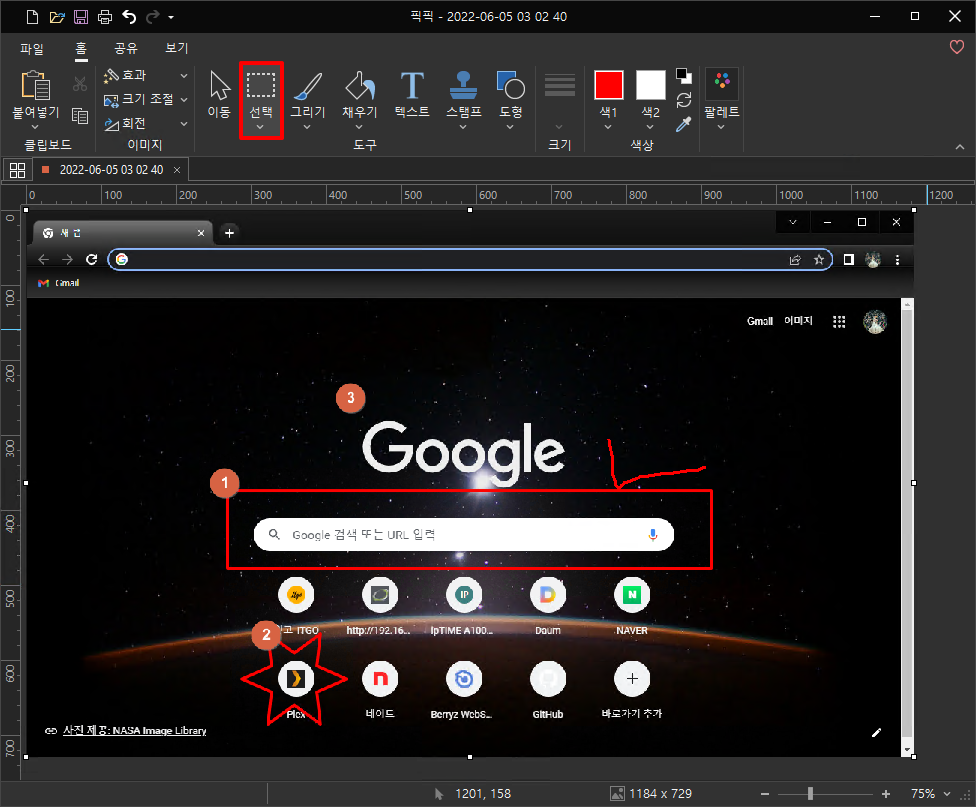
모자이크 하기 전에 모자이크 할 영역을 지정하기 위해 선택을 눌러줍니다.
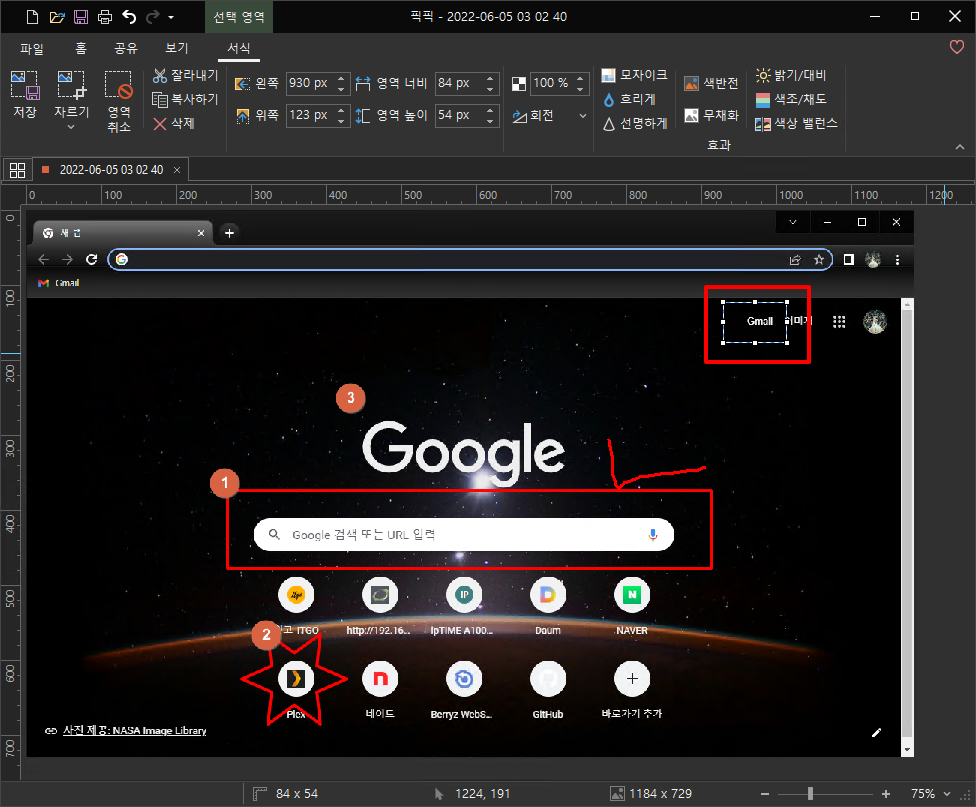
저는 Gmail을 모자이크 하기 위해 선택으로 영역을 지정했습니다.
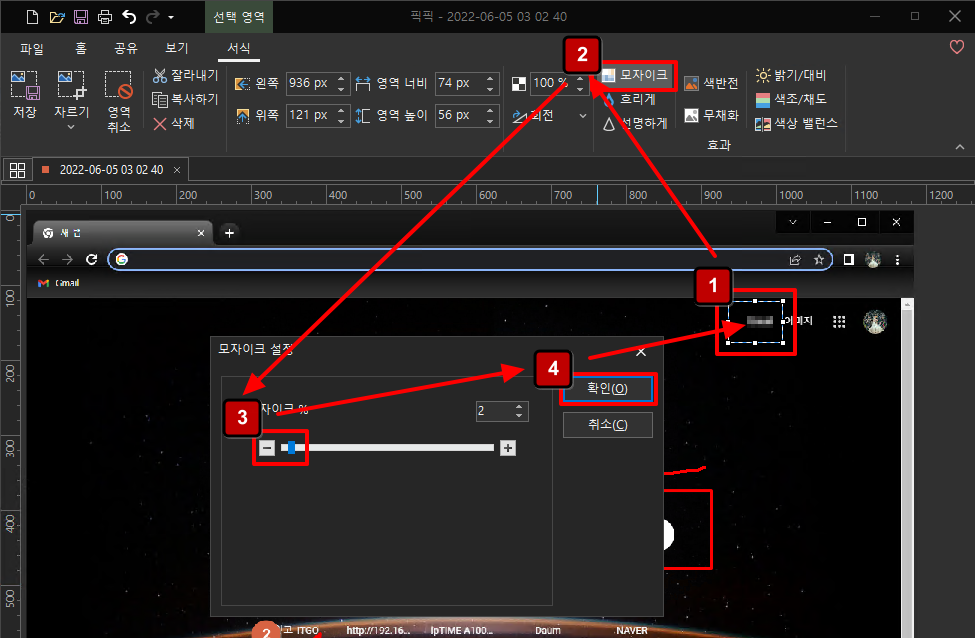
모자이크 할 영역 지정 – 모자이크 – 모자이크 설정 – 확인을 선택하면 gmail 문구가 모자이크 된 모습을 볼 수 있습니다.
해당 설정은 개인정보, 여행 블로그(여러 사람 얼굴 모자이크 또는 흐리게 처리)에게 많은 도움이 될 것 같습니다.
마무리
잘 보셨나요? 픽픽에 대해 소개해드렸습니다. 소개드린 내용보다 윈도우 캡처 도구에서 할 수 없는 유용한 기능을 가지고 있습니다. 예전에는 윈도우 캡처를 사용 후 포토샵을 이용하여 여러 가지 작업을 했는데 포토샵에서 할 수 있는 기능이 픽픽에서 지원하니까 좀 더 빠른 캡처와 편집을 할 수 있는 것이 좋았습니다. 4~5년째 사용 중인데 개인적으로 픽픽보다 더 좋은 캡처 도구를 못 본 것 같네요.