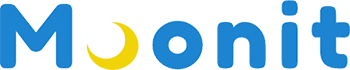개발자, 전산, 보안 등 IT를 종사 하시는 분이라면 Fiddler를 모르시는 분이 없을 것 같습니다. 저도 유용하게 사용하고 있는데요. 저는 단순히 통신이 원활하게 이루어지고 있는지 확인하고, 안된다면 응답코드를 확인하여 해당 도메인의 IP를 확인하여 네트워크 망에서 통신하는 IP를 확인하곤 합니다.
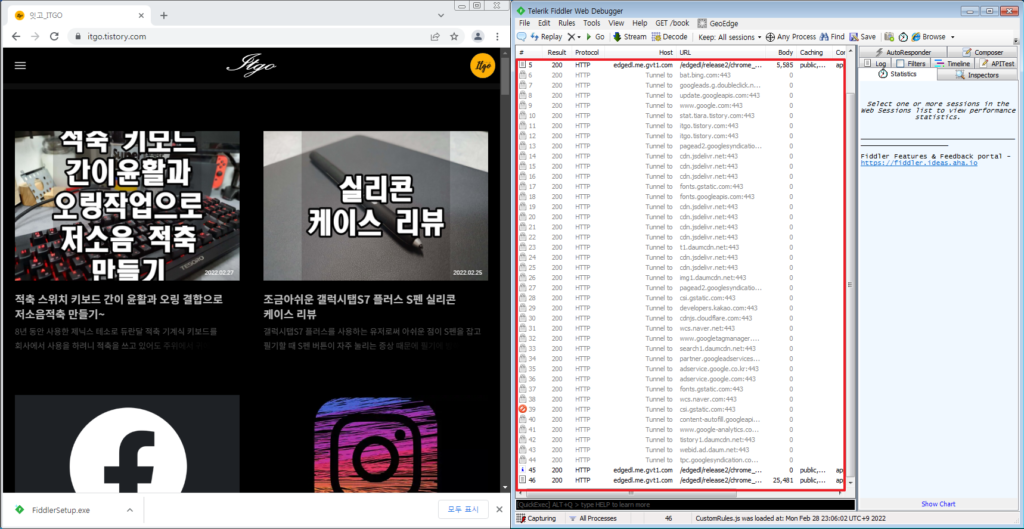
상단 컬럽을 보시면 응답값, Protocol, host, URL 등 여러 컬럼 중 IP는 확인되지 않습니다. cmd (명령프롬프트)를 이용하여 도메인에 대해 “nslookup”해서 IP 확인을 할 수 있지만 피들러에서도 띄울 수 있어서 알려드리기 위해 포스팅하게 되었습니다 🙂
피들러 IP 컬럼 넣는 방법
Rules – Customize Rules..(Ctrl+R) 에 들어 갑니다. 들어가면 스크립트가 나오는데 Ctrl+F 를 눌러서 static function Main()을 찾습니다. 아래의 스크립트를 복사하여 스크린샷을 보시고 알맞은 부분에 붙여넣으시면 됩니다.
FiddlerObject.UI.lvSessions.AddBoundColumn("ServerIP", 120, "X-HostIP");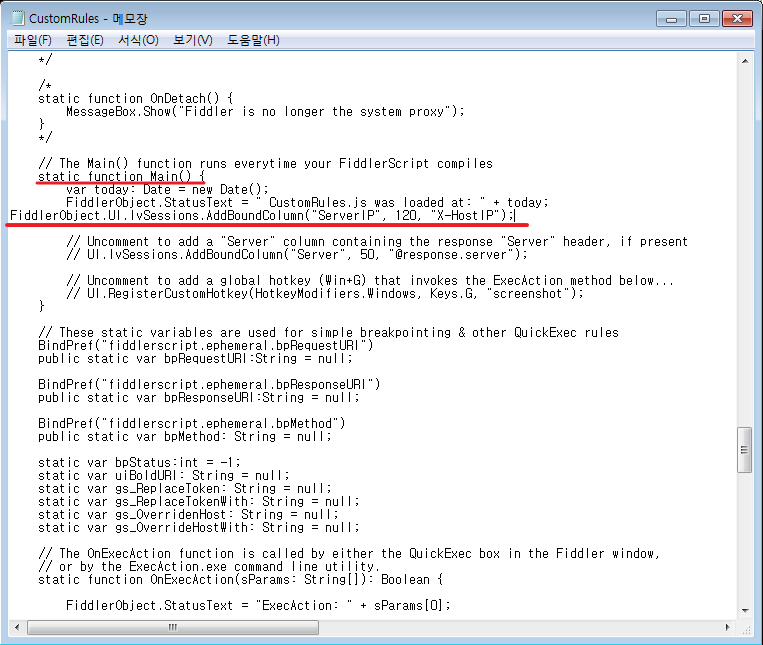
FiddlerObject.StatusTest = ” CustomRules.js was loaded at: ” + today; 하단에 붙혀넣으시면 되고 꼭 세미클론을 넣어 주셔야 합니다.
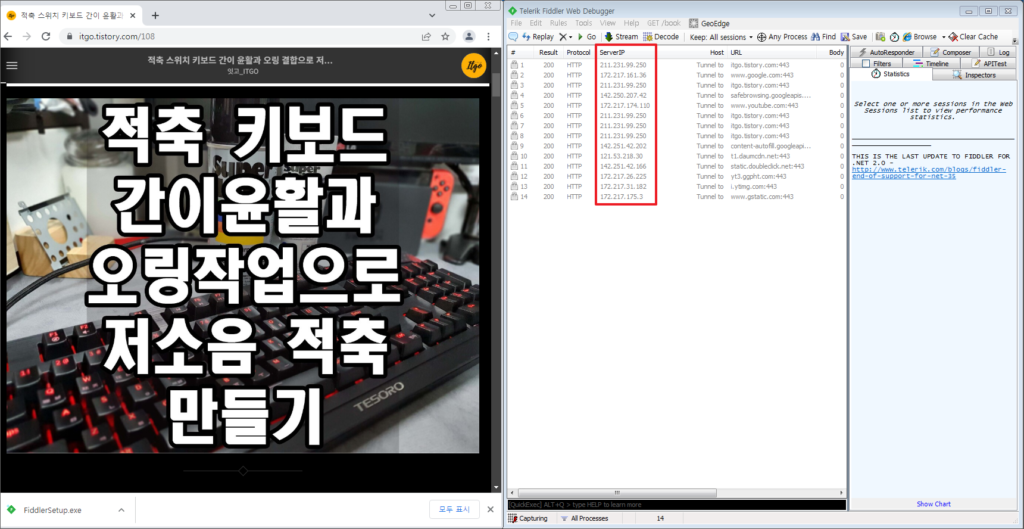
상단 처럼 Sever IP가 추가되어 네트웤 통신에 대한 분석을 보다 쉽게 할 수 있습니다 🙂