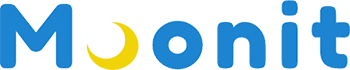윈도우 업데이트를 중지할 때 설정 > 윈도우 업데이트 > 업데이트 일시 중지가 있지만, 최소 1주, 최대 5주까지 끌 수 있습니다. 윈도우 업데이트 중지하게 되면 모든 업데이트를 받지 못 하므로 성능 및 보안에 취약합니다. 특정 윈도우 업데이트를 끄는 방법은 아래와 같습니다.
특정 윈도우 업데이트 끄는 방법
특정 윈도우 업데이트로 앱이 실행되지 않거나, 정상적인 PC가 아닐 경우 업데이트를 삭제하게 되는데, 보통 자동 업데이트 하므로 재부팅 하면 다시 설치되는 현상이 있습니다. 이것을 방지하고자 특정 윈도우 업데이트를 끄게 됩니다.
Step 1. 업데이트 표시 또는 숨기기는 마이크로소프트 사의 윈도우 업데이트 문제 해결사로 특정 윈도우 업데이트를 끌 수 있습니다. 윈도우 업데이트 문제 해결사 다운로드 링크는 아래를 선택해주세요.
파일명은 wushowhide.diagcab 입니다.
Step 2. wushowhide.diagcab 파일을 실행 후 계속하려면 다음 버튼을 선택합니다.
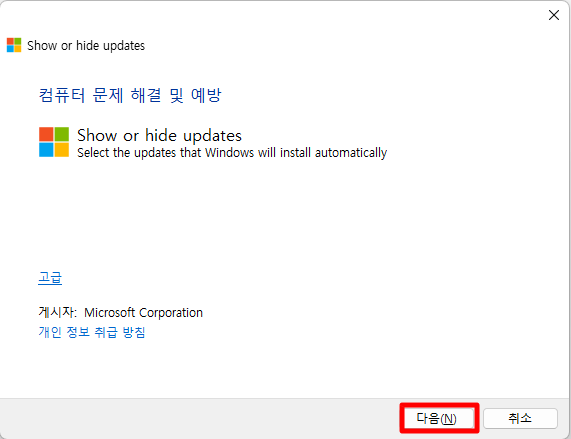
Step 3. 업데이트 기록을 확인 후 Show or hide updates로 넘어가는데 Hide updates(업데이트 숨기기)를 선택합니다.
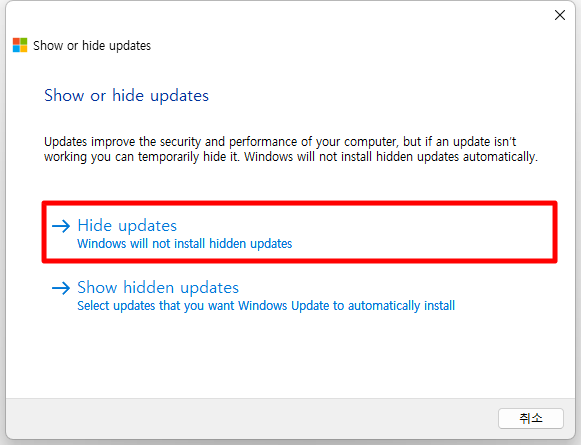
Step 4. 확인된 업데이트 중에서 버그가 있는 업데이트나 설치하지 않으려는 업데이트를 선택 후 다음 버튼을 눌러주세요.
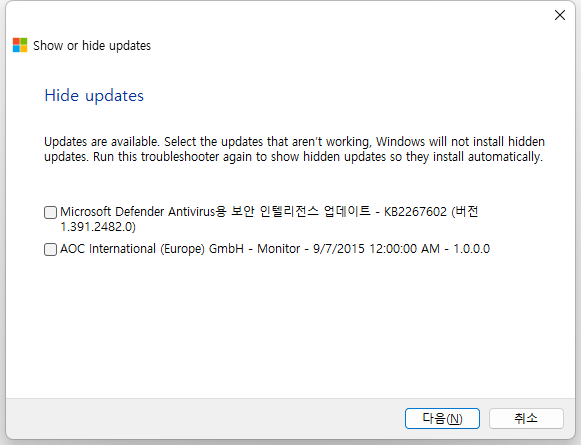
Step 5. 문제 해결하기 위한 로딩이 끝날 때까지 기다립니다.
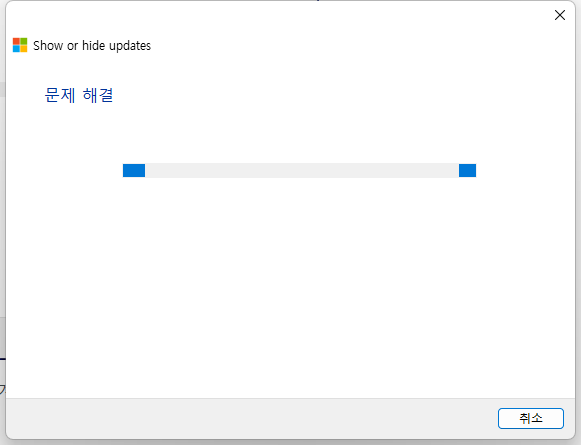
Step 6. 문제 해결이 완료되면 숨긴 업데이트를 볼 수 있으며 해결되었다는 인터페이스가 보이며 닫기 버튼을 눌러 주세요.
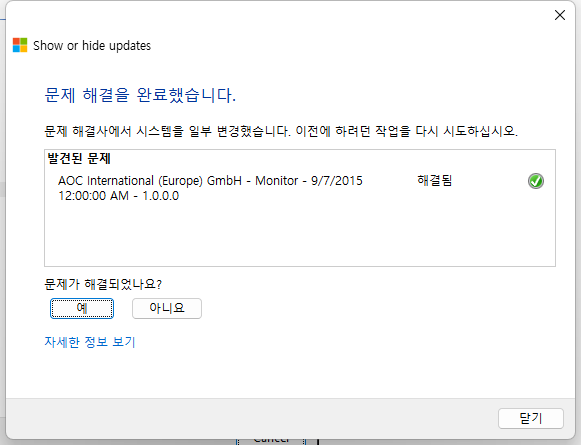
숨긴 업데이트 표시하는 방법
Step 1. wushowhide.diagcab을 시작합니다.

Step 2. 다음 버튼을 눌러주세요.
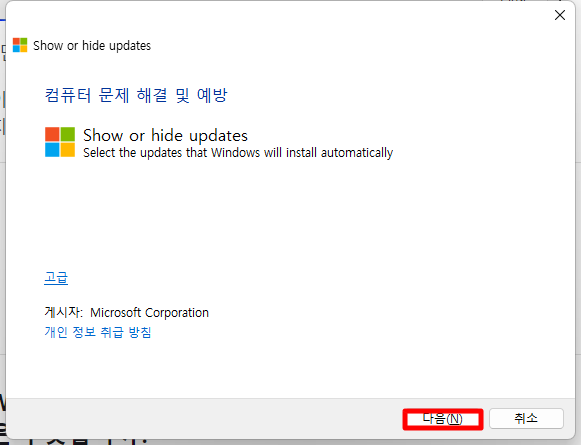
Step 3. Show hidden updates를 선택합니다.
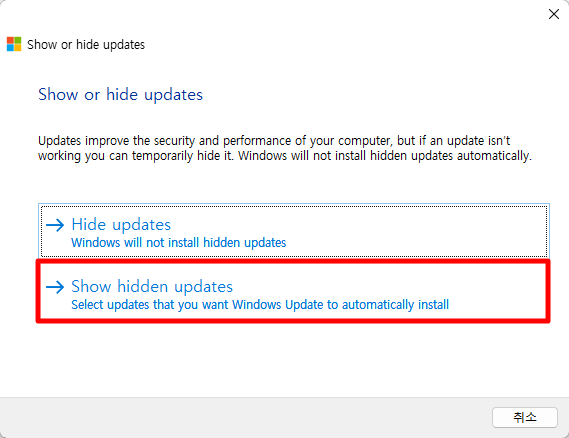
Step 4. 숨겨 놓은 업데이트를 선택하고 다음을 눌러줍니다.
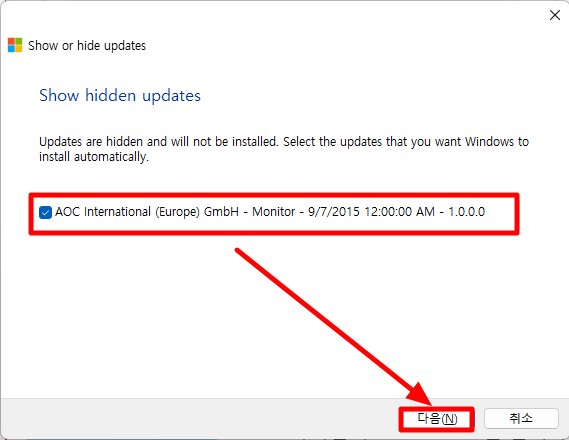
Step 5. 다음 버튼을 눌러 줍니다.
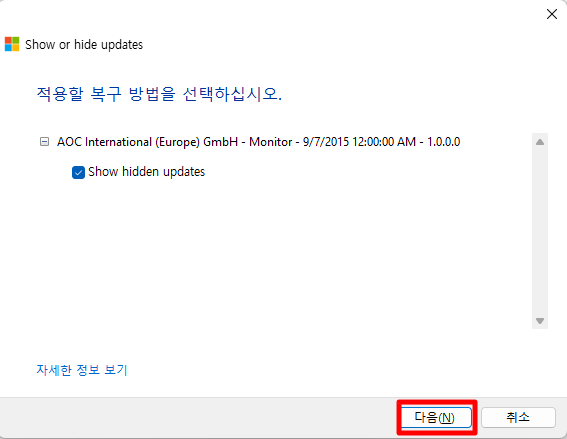
Step 6. "문제 해결을 완료했습니다." 표시와 함께 인터페이스에 해결되었다는 문구를 확인하고 닫기 버튼을 누릅니다.
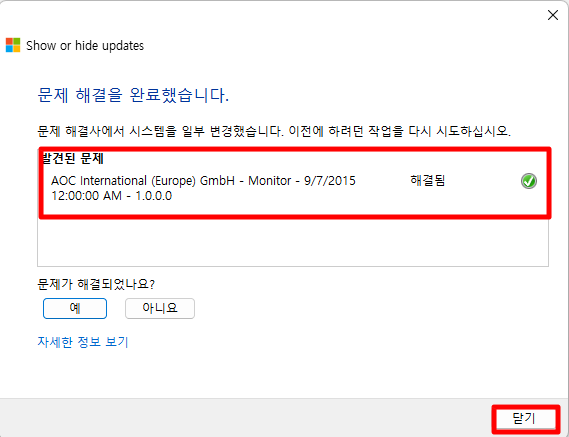
마무리
오늘은 특정 윈도우 업데이트 끄는 방법을 알아보았습니다. 혹여나 제대로 되지 않으면 댓글 부탁합니다.
감사합니다.