그래픽 카드를 구매하고 난 뒤 구입한 그래픽 카드 교체 전에 무엇을 해야 할까요? 바로 기존에 사용하고 있는 그래픽 드라이버를 삭제해야 합니다. 기존 그래픽 드라이버와 신규 그래픽 드라이버와 함께 설치되면 충돌로 인해 정상적으로 화면이 나오지 않을 수 있습니다. 이것을 해결 할 수 있는 프로그램이 DDU(Driver Display Uninstaller) 프로그램 입니다. 간편하게 그래픽 카드 드라이버를 완전히 제거할 수 있습니다. 아래의 안내에 따라 진행해보세요
그래픽 드라이버 완전 삭제 방법
DDU(Driver Display Uninstaller) 프로그램은 그래픽 카드 드라이버를 완전히 제거하는 데 도움을 주는 유용한 도구입니다. 이 프로그램을 사용하여 그래픽 카드 드라이버를 삭제하는 방법을 알아보겠습니다.

DDU 프로그램 다운로드 진행
Step 1. 우선 DDU 홈페이지로 접속합니다.
Step 2. Read More를 선택합니다.
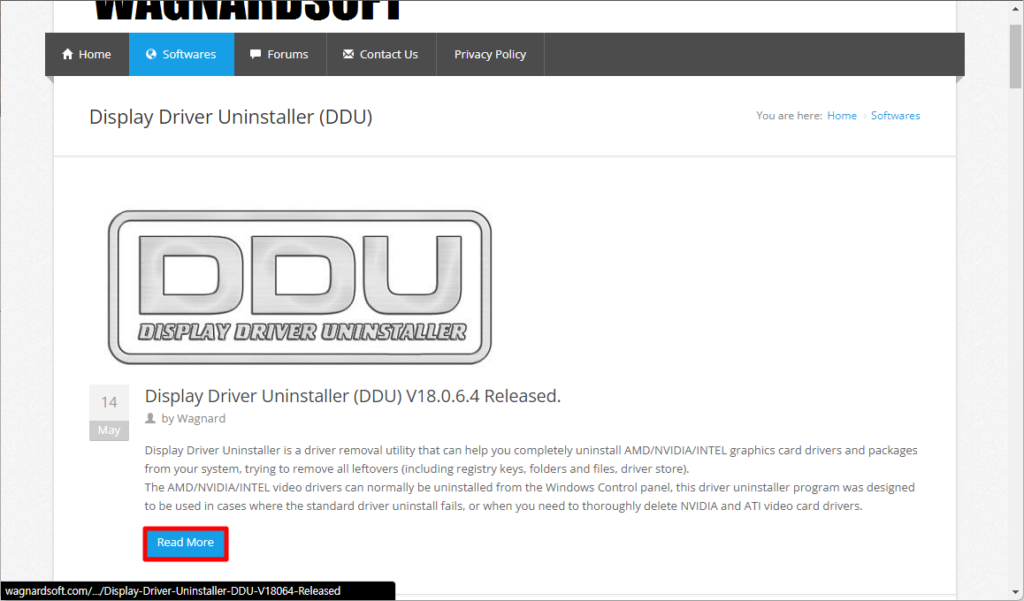
Step 3. ‘Click here for DOWNLOAD & SUPPORT. ‘ 를 선택합니다.

Step 4. ‘Download DDU “Portable / self-extracting’를 선택해서 다운로드합니다.
Portable : 프로그램을 설치하지 않고 바로 실행이 가능한 파일
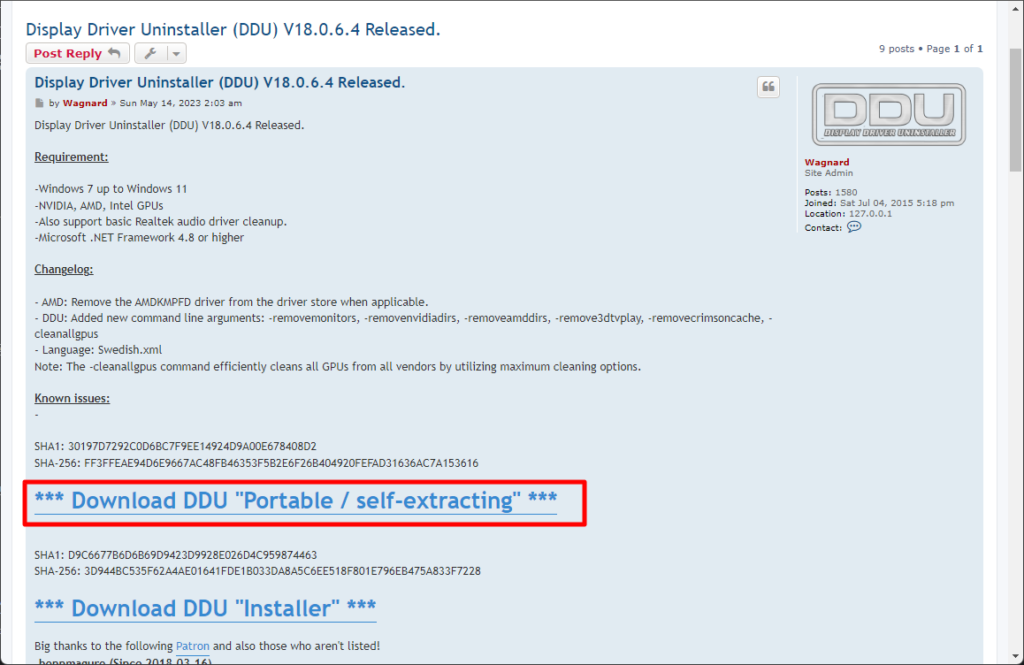
※ 아래 링크를 선택하면 Portable 프로그램을 받을 수 있습니다.
Step 5. DDU 파일을 받았으면 실행해서 바탕화면에 압축을 풀어줍니다.
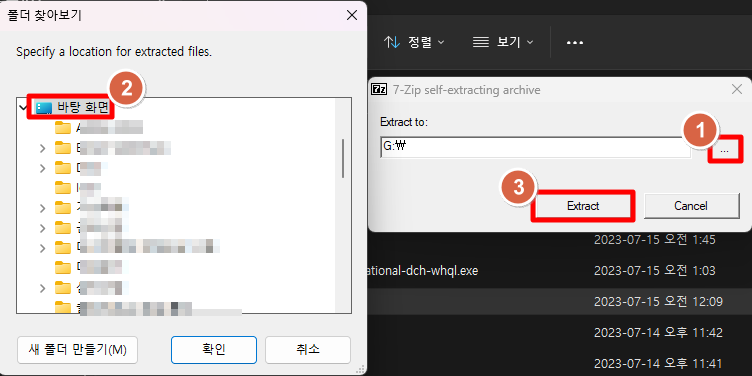
윈도우 안전모드 부팅
그래픽 드라이버 완전 삭제 하기 위해 안전모드 부팅을 하게됩니다. 보다 안전하게 삭제하기 위함이니 아래의 방법에 따라 진행바랍니다.
Step 6. 하기 위해 ‘시작버튼 > 전원 > 다시 시작 버튼’ 을 Shift를 누른 상태에서 선택합니다.
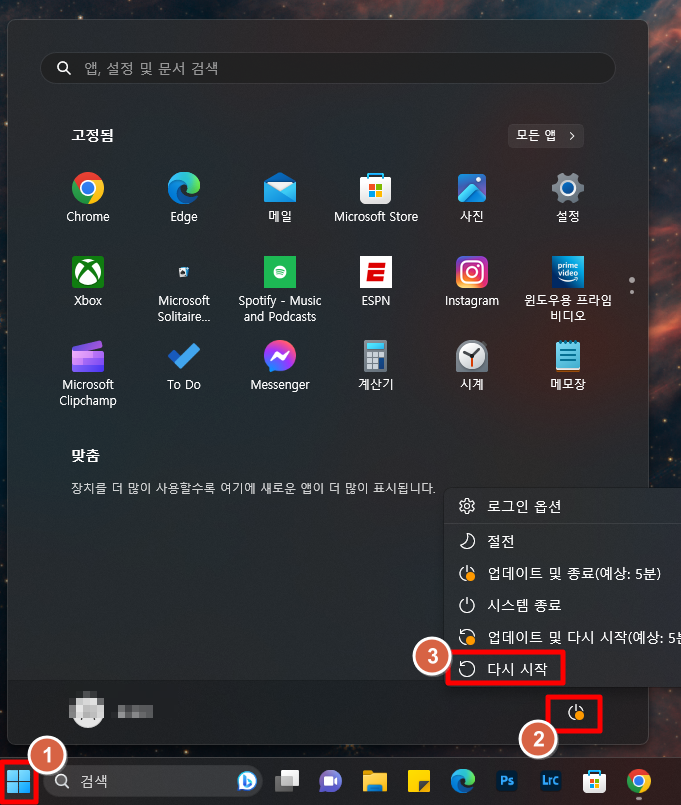
Step 7. ‘문제 해결’버튼을 선택합니다.
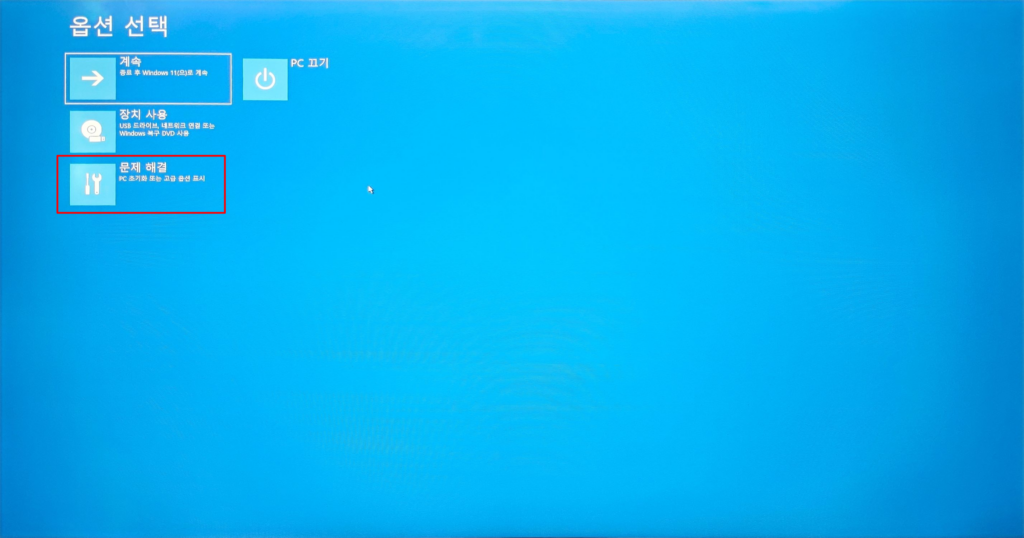
Step 8. ‘시작 설정’ 버튼을 선택합니다.
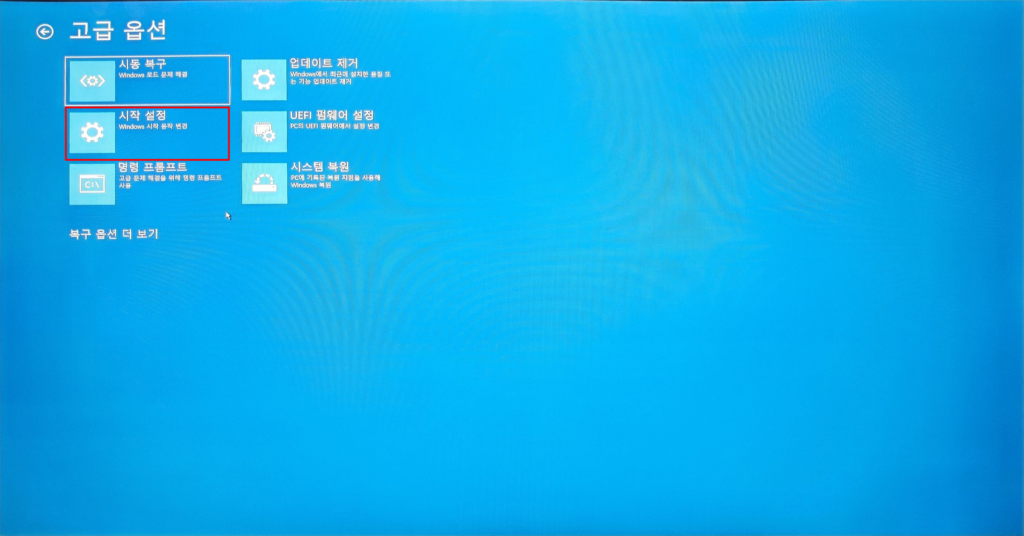
Step 9.’고급 옵션’ 버튼을 선택합니다.
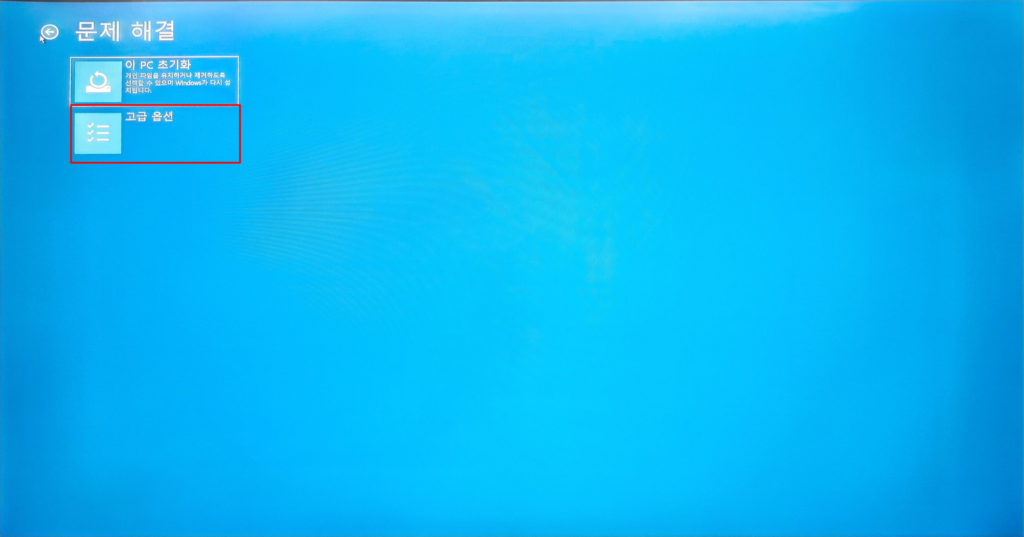
Step 10. ‘다시 시작’ 버튼을 선택합니다.
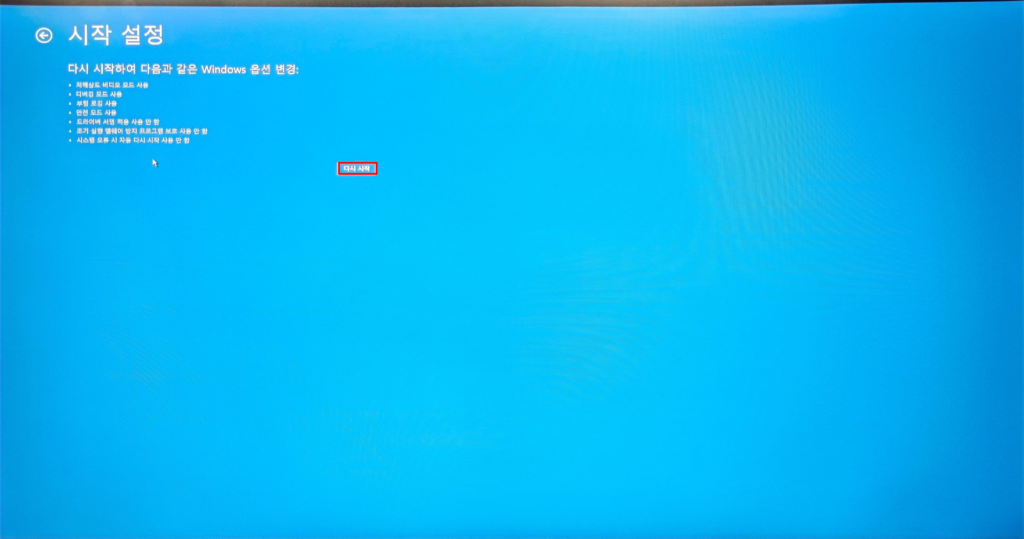
Step 11. 안전 모드 사용 또는 안전 모드(네트워킹 사용) 중에서 사용할 번호를 입력합니다.
저는 5) 안전 모드(네트워킹 사용) 사용으로 숫자키패트 5번을 선택했습니다.
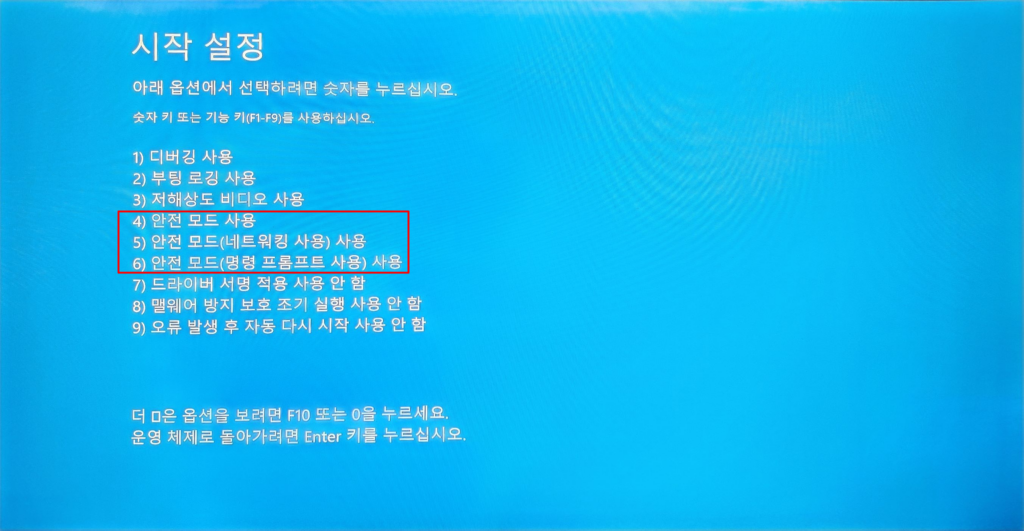
Step 12. 원하는 숫자를 선택한 후 부팅이 완료되면 아래의 이미지 처럼 ‘안전 모드’로 표기된 모습을 볼 수있었습니다.
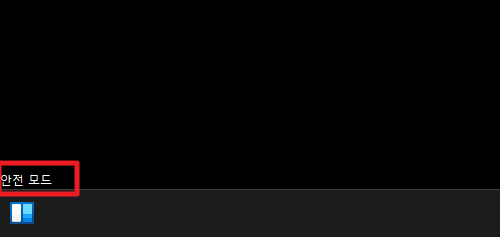
DDU 프로그램 실행
Step 13. DDU 파일을 관리자 권한으로 설정합니다.
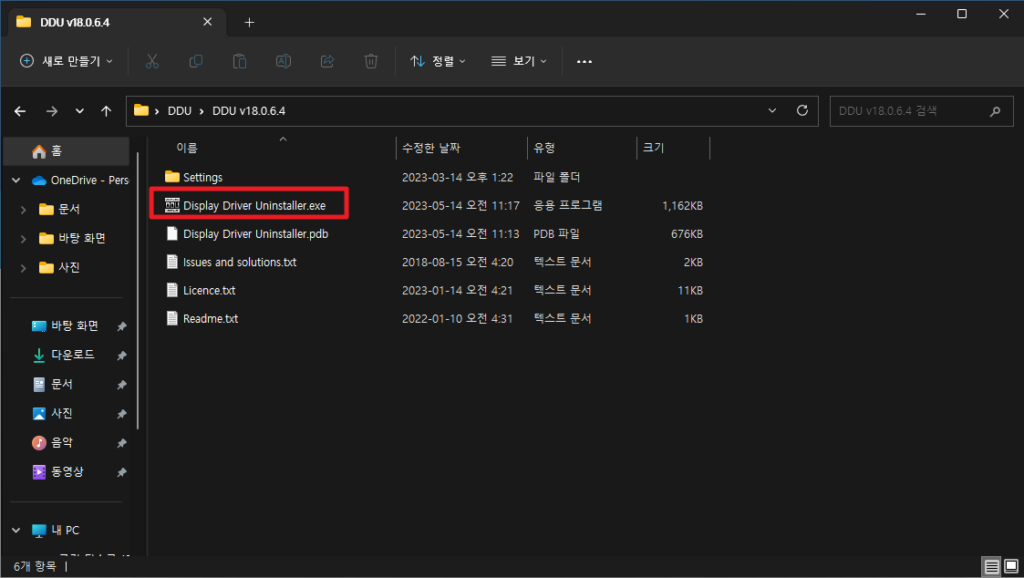
Step 14. 아래의 알림창을 볼 수있습니다. 경고 및 백업에 대한 내용이며 확인 버튼을 누릅니다.
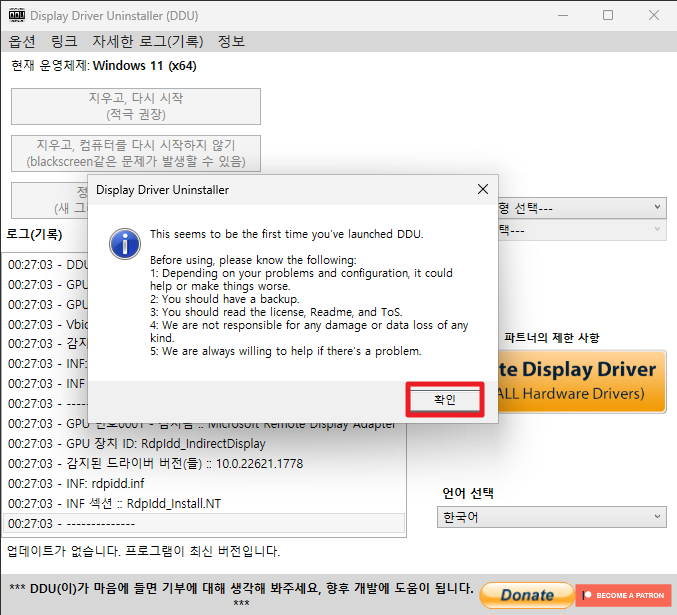
Step 15. 옵션창이 활성화 된 모습을 볼 수 있습니다. 체크되어 있는 기본 설정 값이니 설정은 건들지 말고, 닫기 버튼을 선택합니다.
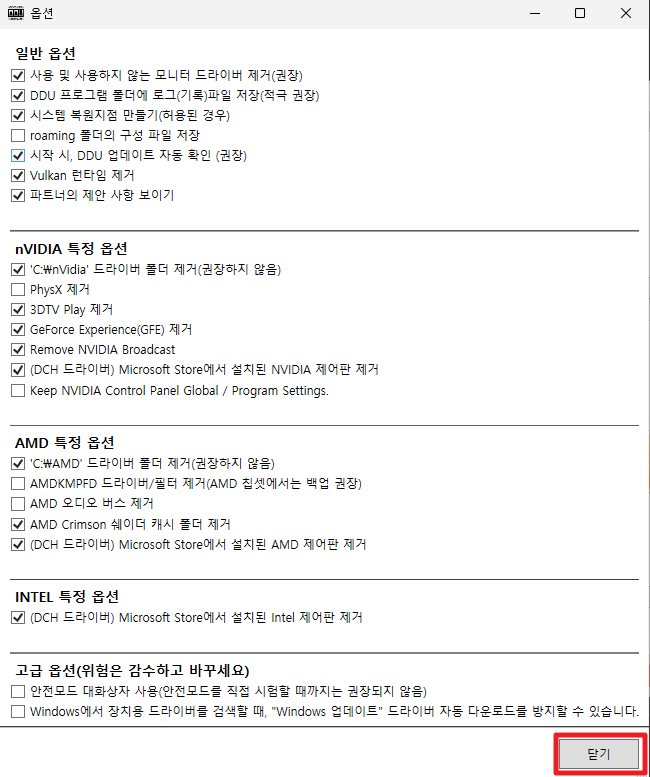
Step 16. 장치 유형 선택에서 ‘그래픽 처리 장치’를 선택하고, 장치 선택에서 그래픽 카드 제조사에 맞게 선택합니다.
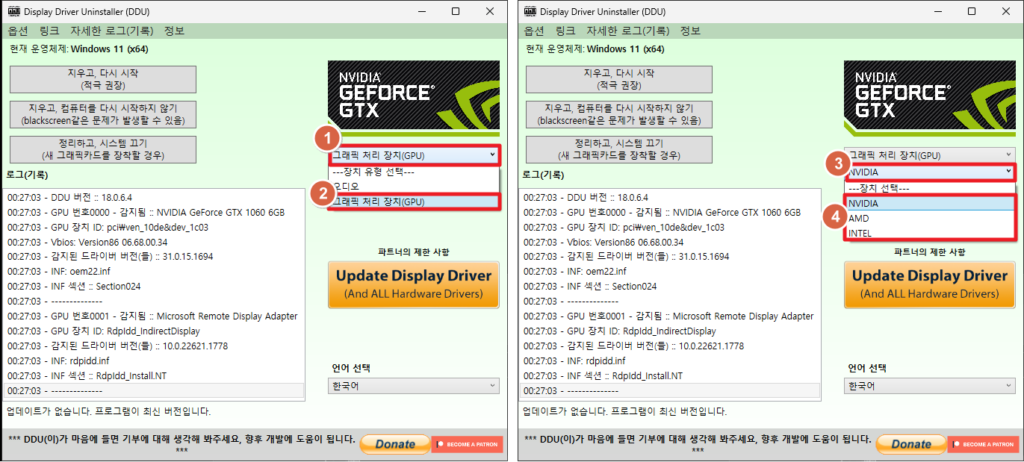
Step 17. 사용자 환경에 맞게 버튼을 선택합니다. 저는 그래픽카드를 교체하기 위함으로 사용했기 때문에 ‘정리하고, 시스템 끄기’ 버튼을 선택했습니다.

Step 18. 로그(기록)에서 구 그래픽 드라이버가 삭제 되는 모습을 볼 수 있습니다.

마무리
DDU 프로그램을 사용하여 그래픽 드라이버를 제거 하고, 최신 드라이버를 설치하는 방법을 알아보았습니다. 크게 어려운 부분이 없으니 유용하게 사용해보시길 바랍니다.
감사합니다.
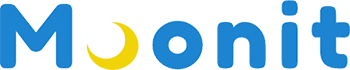

고맙습니다 덕분에 잘 해결했습니다